Some good tips for Windows 10 Technical Preview (Part 2)
Windows 10 Technical Preview was officially released to users to help bring a new wind to the technology village this time. This article will summarize some of the new Windows 10 Technical Preview tips contributed by the technology community during the experience.
New shortcuts
Besides adding new features, Windows 10 Technical Preview also adds a new set of shortcut keys to the features that this operating system brings. The following is a list of some of the key combinations that users need to remember to work faster on Windows 10 Technical Preview.
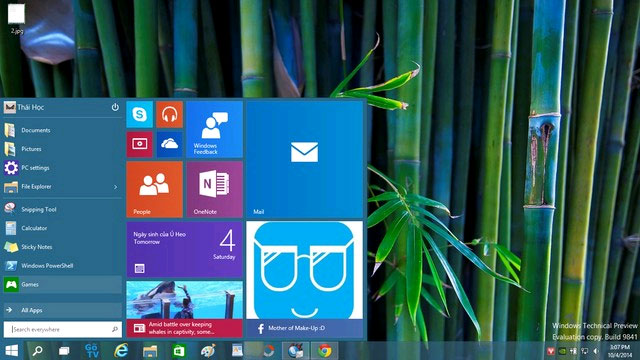
- Snap windows: WIN + LEFT or RIGHT ( can be used with ON and BELOW )
- See recent applications: ALT + TAB ( not new ) but has been improved with larger Thumbnails
- Task View: WIN + TAB
- Create new virtual Desktop: WIN + CTRL + D
- Close Dekstop current virtual: WIN + CTRL + F4
- Switch between virtual Desktops: WIN + CTRL + LEFT or RIGHT
Remove shadow effects for Windows windows

This effect seems to be taken care of in Windows 10 Technical Preview, so it is the most recognizable feature in this operating system. However, it is also the cause of reduced processing performance of Windows 10 Technical Preview on computers with relatively low configurations, so if you don't care, you can turn it off by accessing Control. Panel > System and Security > System and click on Advanced system settings or simply enter the ' advanced system settings ' line in the search box and select Advanced system settings.

Click on the Advanced tab and click Settings in the Performance section , then find and uncheck the Show shadows under windows option .

Click OK to save it.
Pin Recycle Bin to the Taskbar
It's interesting now that you can now ' pin ' the Recycle Bin to the Taskbar easily in Windows 10 Technical Preview with . Start Menu . The method is quite simple as follows.
Right-click the Recycle Bin icon on the desktop and select the Pin to Start command

Then go to the Start Menu , find the Recycle Bin , right-click it and select the Pin to taskbar command.

It's done

Customize the folder list in Start Menu
Similar to Windows 7, users can adjust Windows 10 Technical Preview's list of applications in the Start Menu using simple drag-and-drop methods. And you can also add or remove the presence of system folders by doing the following.
Right-click on Taskbar and select Properties . The Taskbar Properties dialog box will appear, select the Start Menu tab and navigate to the Customize button.

Now look at the Pin to Start list and proceed to mark or unmark the folders you want to appear in Start Menu, then click OK to save it.

Pretty simple, isn't it?
You should read it
- How to install Windows 10 Technical Preview
- Please read the Windows 10 Technical Preview download
- Installing Windows 10 Technical Preview on a virtual machine is available in Windows
- Synthesis of the hottest technology news from October 2
- Some shortcuts need to be remembered in Windows 10 Technical Preview
- Uninstall Windows 10 update in Windows 7 / 8.1
- How to Install Windows 10 Technical Preview with VirtualBox
- Windows 10 has an update that fixes a blue screen error
May be interested
- Windows 10 has an update that fixes a blue screen error
 microsoft today released a small but necessary update for windows 10 technical preview users.
microsoft today released a small but necessary update for windows 10 technical preview users. - Summary of the hottest technology news from October 1
 complete shortcuts for chrome on windows, mac and linux; tips to reset your login password on windows, new features on windows 10, 7 annoying features of ios 8 and how to fix it, ios 8 user tips to know, how to create a windows 10 technical installation usb preview, how to install windows 10 technical preview, ... are the hottest news last week!
complete shortcuts for chrome on windows, mac and linux; tips to reset your login password on windows, new features on windows 10, 7 annoying features of ios 8 and how to fix it, ios 8 user tips to know, how to create a windows 10 technical installation usb preview, how to install windows 10 technical preview, ... are the hottest news last week! - Good tips and tricks in Windows 7 (Part 2)
 windows 7 is a great operating system, it will be even better when you have the tips and tips below. let's explore part 2.
windows 7 is a great operating system, it will be even better when you have the tips and tips below. let's explore part 2. - Please download and install the leaked Office 2016 Technical Preview suite
 recently the office 2016 installer has leaked online so we can try it for a while before microsoft officially provides their technical preview installer. accordingly, the most noticeable point is that the black theme now seems darker than office 2013, many of the logos are refreshed in a flat style, with a vietnamese interface.
recently the office 2016 installer has leaked online so we can try it for a while before microsoft officially provides their technical preview installer. accordingly, the most noticeable point is that the black theme now seems darker than office 2013, many of the logos are refreshed in a flat style, with a vietnamese interface. - How to create USB Windows 10 Technical Preview installation
 immediately after microsoft introduced windows 10, the company also provided links to download the first beta for users to experience. so far, it is unknown when microsoft will provide the official version of windows 10. so if you want to download, install and experience hot features on this operating system, you can follow the steps below.
immediately after microsoft introduced windows 10, the company also provided links to download the first beta for users to experience. so far, it is unknown when microsoft will provide the official version of windows 10. so if you want to download, install and experience hot features on this operating system, you can follow the steps below. - How to turn off the preview of Mail content for Windows 10
 turning off the preview of mail content on windows 10 will help users to hide their personal information, avoid being read by others or accidentally see the contents of the message.
turning off the preview of mail content on windows 10 will help users to hide their personal information, avoid being read by others or accidentally see the contents of the message. - Good tips and tricks in Windows 7 (Part 1)
 windows 7 is a great operating system, it will be even better when you have the tips and tips below. let's explore it.
windows 7 is a great operating system, it will be even better when you have the tips and tips below. let's explore it. - Microsoft released Build 9879 for Windows 10 Technical Preview
 microsoft on november 12 released a new build 9879 for those who are participating in the windows insider program. today's upgraded version gives users a host of new features along with improving some of the better experiences.
microsoft on november 12 released a new build 9879 for those who are participating in the windows insider program. today's upgraded version gives users a host of new features along with improving some of the better experiences. - Instructions for fixing 'This app can't open' error on Windows 10
 for those who are using the windows 10 technical preview version with the office touch preview product set, it is likely that this app will not open
for those who are using the windows 10 technical preview version with the office touch preview product set, it is likely that this app will not open - Summary of the hottest technology news from February 1, 2015
 the 11-year-old facebook social network, 10 laptops with the best battery life, convert data from lumia to pc, office 2016 technical preview, hubert media will invest in coc coc, youtube tests video viewing feature a lot shooting angle ... are the most interesting news and tips of the week
the 11-year-old facebook social network, 10 laptops with the best battery life, convert data from lumia to pc, office 2016 technical preview, hubert media will invest in coc coc, youtube tests video viewing feature a lot shooting angle ... are the most interesting news and tips of the week










 Installing Windows 10 Technical Preview on a virtual machine is available in Windows
Installing Windows 10 Technical Preview on a virtual machine is available in Windows 10 features on Windows 10 are most users require
10 features on Windows 10 are most users require Instructions for using Snap feature on Windows 10 with shortcut
Instructions for using Snap feature on Windows 10 with shortcut Hide the Search button and the Task View button on the Taskbar on Windows 10
Hide the Search button and the Task View button on the Taskbar on Windows 10