How to Change a User Account Picture in Windows 10
Part 1 of 3:
Accessing the Account Settings
-
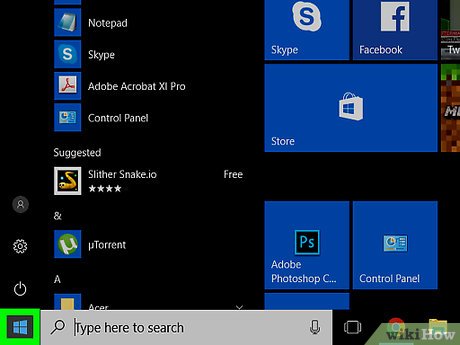 Launch the Start menu. Click the Startbutton.
Launch the Start menu. Click the Startbutton.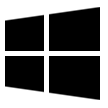
-
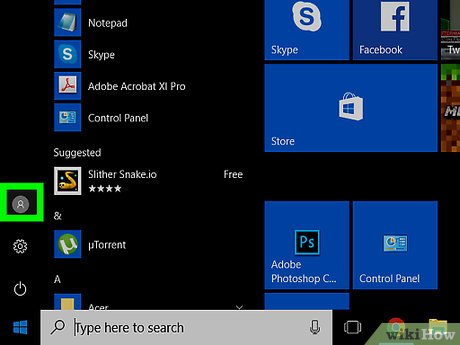 Click your user profile icon. It's on the left side of start, towards the bottom above the File Explorericon.
Click your user profile icon. It's on the left side of start, towards the bottom above the File Explorericon.
- Older Windows 10 versions will have it at the top of the Start menu along with the account name.
-
 Choose Change account settings from the dropdown that appears. It's located at the top of the dropdown.
Choose Change account settings from the dropdown that appears. It's located at the top of the dropdown.- You can also go to "Settings > Accounts > Your info".
- Now, skip to Method 2 if you want to use an existing picture. Skip to Method 3 if you want to take a new photo for use.
Part 2 of 3:
Using an Existing Picture
-
 Click "Browse for one". This option is located under the "Create your picture" header towards the bottom. It has a folder icon next to it.
Click "Browse for one". This option is located under the "Create your picture" header towards the bottom. It has a folder icon next to it. -
 Browse for a saved picture. The File Open dialog will open. Use the left pane to navigate around your computer.
Browse for a saved picture. The File Open dialog will open. Use the left pane to navigate around your computer. -
 Select a picture.
Select a picture. -
 Submit it for use as an account picture. Click the Choose picture at the bottom-right of the dialog.
Submit it for use as an account picture. Click the Choose picture at the bottom-right of the dialog. -
 Finished.
Finished.
Part 3 of 3:
Taking a New Photo
-
 Click "Camera". This option is located under the "Create your picture" header towards the bottom. It has a webcam icon next to it.
Click "Camera". This option is located under the "Create your picture" header towards the bottom. It has a webcam icon next to it. -
 Wait for the Camera app to open. The built-in Camera app will take a couple of seconds to launch.
Wait for the Camera app to open. The built-in Camera app will take a couple of seconds to launch. -
 Ensure you're switched to camera mode. Ensure that a big white camera button is located to the right. If not, click it from right below the existing button.
Ensure you're switched to camera mode. Ensure that a big white camera button is located to the right. If not, click it from right below the existing button.- Using a video as your avatar is pointless as it will extract and use the last frame from the video. Thus, taking a photo is simpler and more efficient.
-
 Snap a photo. Click the big white camera button on the right side of the window.
Snap a photo. Click the big white camera button on the right side of the window. -
 Review the photo. Is it to your liking? If not, you can retake it by clicking the ✕ Cancel button to the right.
Review the photo. Is it to your liking? If not, you can retake it by clicking the ✕ Cancel button to the right. -
 Crop the photo (optional). Drag the edges of the white box around. Content placed inside of the box will be used as your avatar. While dragging, a white grid will show inside the box.
Crop the photo (optional). Drag the edges of the white box around. Content placed inside of the box will be used as your avatar. While dragging, a white grid will show inside the box.- Keep in mind that Windows automatically rounds the corners of user avatars. The outcome is that the very edges to be cut off. Customarily, previous Windows versions had a square user account pictures.
-
 Save the photo. Click the ✓ Done button to the right. It's right above the ✕ Cancel button.
Save the photo. Click the ✓ Done button to the right. It's right above the ✕ Cancel button. -
 Finished.
Finished.
3.5 ★ | 2 Vote
You should read it
- How to Overlay Pictures
- How to turn on Picture in Picture on Edge is extremely simple
- How to turn photos into drawings on WutaCam
- Ideal photo sizes on Facebook
- How to Resize Pictures in Kingsoft Office Writer 2013
- Instructions for activating macOS Sierra's Picture-In-Picture (PiP) mode with YouTube
- How to Change Your Profile Picture on a Mac Computer
- Synthesis image sorry
May be interested
- How to change the account name, account name in Windows 10
 how to change the account name and account name in windows 10. the feature to change the account name and account in windows 10 is 'hidden' quite carefully by microsoft. through research and tinkering, i have found a way to rename accounts in windows 10 easily and i will split
how to change the account name and account name in windows 10. the feature to change the account name and account in windows 10 is 'hidden' quite carefully by microsoft. through research and tinkering, i have found a way to rename accounts in windows 10 easily and i will split - Instructions for changing username on Windows 10
 windows 10 users all know their names will appear on the login screen. for many people this is a special privacy issue when frequently using your computer in a public environment
windows 10 users all know their names will appear on the login screen. for many people this is a special privacy issue when frequently using your computer in a public environment - How to change the name of the User Profile folder in Windows 10
 when adding a new user account in windows 10, the profile for the account is automatically created when the user first signs in to the new account. this tutorial will show you how to change the name of the user profile folder given in windows 10.
when adding a new user account in windows 10, the profile for the account is automatically created when the user first signs in to the new account. this tutorial will show you how to change the name of the user profile folder given in windows 10. - 4 ways to change user account type in Windows
 in addition to creating multiple users, windows 10 also allows you to limit what others can do on the shared pc, by providing multiple account types, specifically standard user accounts and admin accounts.
in addition to creating multiple users, windows 10 also allows you to limit what others can do on the shared pc, by providing multiple account types, specifically standard user accounts and admin accounts. - Steps on how to create a local user account in Windows 10
 a lot of people enjoy the privacy that a local user account provides and separate themselves from unnecessary online services offered by microsoft. if you're trying to stop using your online admin account, check out these 4 ways to set up a new local user account in windows 10.
a lot of people enjoy the privacy that a local user account provides and separate themselves from unnecessary online services offered by microsoft. if you're trying to stop using your online admin account, check out these 4 ways to set up a new local user account in windows 10. - How to change User Profile folder name in Windows 11
 when you create a new user account in windows 11, the operating system automatically creates a new user profile folder in c:/users/username.
when you create a new user account in windows 11, the operating system automatically creates a new user profile folder in c:/users/username. - How to Change the Default User Account Avatar in Windows
 changing your avatar on windows 10 to your own photo, or a completely new style, will help you distinguish between user accounts on your computer.
changing your avatar on windows 10 to your own photo, or a completely new style, will help you distinguish between user accounts on your computer. - How to turn off notifications of User Account Control in Windows?
 sometimes, during the process of using the computer, you will encounter a message that installing or updating user account control software will appear annoying. so how to turn this message off? today, tipsmake.com will share with you in the article below.
sometimes, during the process of using the computer, you will encounter a message that installing or updating user account control software will appear annoying. so how to turn this message off? today, tipsmake.com will share with you in the article below. - How to see Instagram account profile picture
 with this latest instagram update, users can view instagram account avatars in full screen mode, and from there decide to download other people's instagram avatars or not.
with this latest instagram update, users can view instagram account avatars in full screen mode, and from there decide to download other people's instagram avatars or not. - How to change User Account login name on Win 10
 the username is the name displayed on the screen when we log in to windows. but sometimes you want to change your win 10 login name to make it better and more unique. so how to change your login name?
the username is the name displayed on the screen when we log in to windows. but sometimes you want to change your win 10 login name to make it better and more unique. so how to change your login name?




















 How to Record Your Screen in Windows 10
How to Record Your Screen in Windows 10 How to Enable Developer Mode in Windows 10
How to Enable Developer Mode in Windows 10 How to Connect to WiFi in Windows 10
How to Connect to WiFi in Windows 10 How to Open WordPad in Windows 10
How to Open WordPad in Windows 10 How to Prevent Windows 10 from Going to Sleep
How to Prevent Windows 10 from Going to Sleep How to Make a Network Connection Private in Windows 10
How to Make a Network Connection Private in Windows 10