How to Open WordPad in Windows 10
Method 1 of 6:
Using Windows Search
This is the quickest method.
-
 Click the search bar/icon on the taskbar. If it's missing, then click on the Startbutton.
Click the search bar/icon on the taskbar. If it's missing, then click on the Startbutton.
- Type wordpad.
- Hit the ↵ Enter key or select the matching result.
Method 2 of 6:
Accessing through "All Apps" List in the Start Menu
The Start menu contains a list of all software installed on your PC. WordPad is hidden under the "Windows Accessories" folder of the list.
-
 Click on the Startbutton.
Click on the Startbutton.
- Open the All apps list from the left of the Start menu. You can also scroll if you've configured it to show on the tiles page.
- Click the "Windows Accessories" folder.
- Choose "WordPad".
Method 3 of 6:
Running through the Dialog Window
- Press the ⊞ Win+R keyboard keys at the same time.
-
 Type write, wordpad, or %SystemDrive%/Program Files/Windows NT/Accessories/WordPad.exe.
Type write, wordpad, or %SystemDrive%/Program Files/Windows NT/Accessories/WordPad.exe. - Hit the ↵ Enter key or click OK.
Method 4 of 6:
Searching with File Explorer
This is the built-in file management app that also stores system files, including WordPad.
- Open File Explorer. You can do this quickly by clicking the taskbar iconor pressing ⊞ Win+E.

-
 Type %SystemDrive%/Program Files/Windows NT/Accessories. Hit ↵ Enter or click the right arrow →.
Type %SystemDrive%/Program Files/Windows NT/Accessories. Hit ↵ Enter or click the right arrow →.- You can also manually navigate to the folder, replacing "%SystemDrive%" with your drive letter (usually C:).
- Open the "wordpad" executable file. It might have ".exe" at the end of the name depending on your file viewing settings.
Method 5 of 6:
Using the Command Prompt
- Open the Command Prompt. One way is to right-click the Startbutton and click Command Prompt.[3]

-
 Type write or wordpad.exe.
Type write or wordpad.exe. - Hit ↵ Enter.
Method 6 of 6:
Opening with Windows PowerShell
WordPad can be opened through PowerShell, which is an alternative to Command Prompt.[4]
-
 Run Powershell. Type powershell into the taskbar search bar (or launch the Startmenu and type if the bar is missing).
Run Powershell. Type powershell into the taskbar search bar (or launch the Startmenu and type if the bar is missing).
- Select "Windows PowerShell". Ignore any advanced results that may appear (such as "PowerShell ISE" and "PowerShell (x86)").[5]
- Wait until you see the Microsoft copyright info at the top. Depending on your computer, there might be a delay of up to 5 seconds until this appears.
- Type write.exe.
- Hit ↵ Enter.
4.5 ★ | 2 Vote
You should read it
- How to add 'Open PowerShell window here as administrator' to the right-click menu on Windows 10
- About PowerShell
- How to install PowerShell 7.0 in Windows 10/8/7
- How to Quickly Make a Table for WordPad
- What is WordPad? Compare the differences between Notepad, WordPad and Word
- What is PowerShell Basic commands in PowerShell
- Use PowerShell to download any file on Windows 10
- PowerShell command in Windows
May be interested
- 8 useful applications to replace Microsoft OneNote
 microsoft onenote is a microsoft application, it is different from other applications like notepad or wordpad, can collect all kinds of digital information including text, images, videos, web clips ...
microsoft onenote is a microsoft application, it is different from other applications like notepad or wordpad, can collect all kinds of digital information including text, images, videos, web clips ... - Microsoft warned about malicious spam campaigns using vulnerabilities in Office and Wordpad
 microsoft recently issued an emergency warning about an online spam campaign targeting european countries, currently using an exploit can easily infect users by simply opening an attachment. .
microsoft recently issued an emergency warning about an online spam campaign targeting european countries, currently using an exploit can easily infect users by simply opening an attachment. . - How to stack all windows in Windows 10
 in windows, you can use the cascade windows option to arrange all open windows to overlap with display title bars so you can quickly know which windows are open.
in windows, you can use the cascade windows option to arrange all open windows to overlap with display title bars so you can quickly know which windows are open. - How to use Open-Shell in Windows 11
 windows 11 has great out-of-the-box features and what makes it even better is that you can customize this operating system to your liking. however, there are limits to how much you can adjust.
windows 11 has great out-of-the-box features and what makes it even better is that you can customize this operating system to your liking. however, there are limits to how much you can adjust. - 7 ways to open the Run dialog box in Windows
 the run dialog box is one of those convenient, easy-to-use windows tools. it allows you to quickly launch programs, open files and folders, and access some windows settings.
the run dialog box is one of those convenient, easy-to-use windows tools. it allows you to quickly launch programs, open files and folders, and access some windows settings. - Fix Accessories missing on Windows 10 Start Menu
 under the default settings, the windows accessories folder includes character map, internet explorer, math input panel, notepad, paint, remote desktop connection, snipping tool, problem steps recorder, sticky notes, windows fax and scan, windows journal, wordpad, and xps viewer.
under the default settings, the windows accessories folder includes character map, internet explorer, math input panel, notepad, paint, remote desktop connection, snipping tool, problem steps recorder, sticky notes, windows fax and scan, windows journal, wordpad, and xps viewer. - Should doors be left open in winter?
 the cold weather makes many people hesitate to open windows in winter. however, is it good to always keep windows closed in winter? should we open windows in winter or not? let's find out together!
the cold weather makes many people hesitate to open windows in winter. however, is it good to always keep windows closed in winter? should we open windows in winter or not? let's find out together! - How to View All Open Windows on Your Computer
 when you have multiple apps open on your computer, it can be difficult to remember which windows are open. fortunately, windows 11, windows 10, and macos all have simple shortcuts and utilities that make multitasking easy. here's how to quickly see which windows and apps are open on your windows or mac computer.
when you have multiple apps open on your computer, it can be difficult to remember which windows are open. fortunately, windows 11, windows 10, and macos all have simple shortcuts and utilities that make multitasking easy. here's how to quickly see which windows and apps are open on your windows or mac computer. - 5 ways to open applications in Windows 10
 opening an application on windows 10 is easy if you have pinned the application to the start menu. if not, there is always an apps list - the list of applications in the start menu will allow you to launch most of your applications.
opening an application on windows 10 is easy if you have pinned the application to the start menu. if not, there is always an apps list - the list of applications in the start menu will allow you to launch most of your applications. - How to open the camera on laptop Windows 7/8/10
 to open the camera on your computer, simply enter the camera keyword into the search bar, or use the support software.
to open the camera on your computer, simply enter the camera keyword into the search bar, or use the support software.
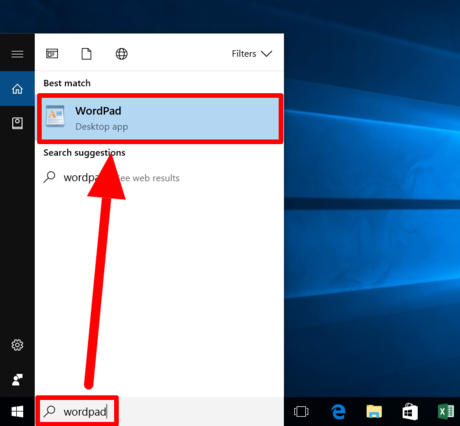
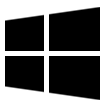



















 How to Prevent Windows 10 from Going to Sleep
How to Prevent Windows 10 from Going to Sleep How to Make a Network Connection Private in Windows 10
How to Make a Network Connection Private in Windows 10 How to Rename Your PC in Windows 10
How to Rename Your PC in Windows 10 How to Defrag Windows 10
How to Defrag Windows 10 How to Clear Temp Files in Windows 10
How to Clear Temp Files in Windows 10 How to Dual Boot Windows 10 and Ubuntu 16.04
How to Dual Boot Windows 10 and Ubuntu 16.04