How to Connect to WiFi in Windows 10
Method 1 of 2:
Connecting to a Visible Wi-Fi Network
-
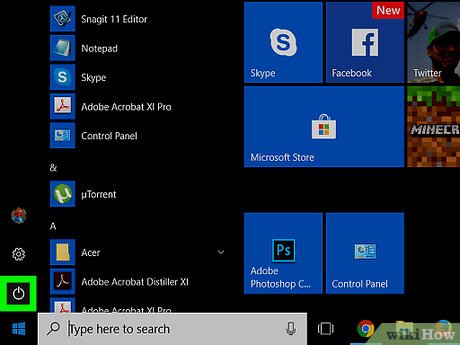 Turn on the router if you own the network. The router acts like a man in the middle, connecting you to the internet. If it's off, then you won't be able to connect to that network.
Turn on the router if you own the network. The router acts like a man in the middle, connecting you to the internet. If it's off, then you won't be able to connect to that network. -
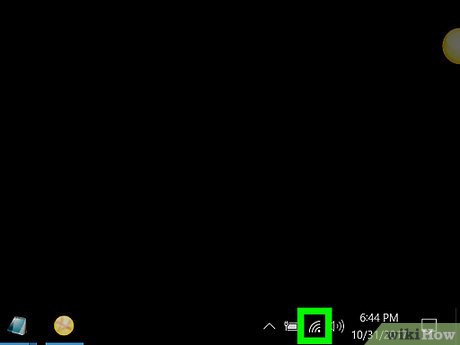 Select the networkicon from the notification area to open the network flyout. If your device is able to connect to a wireless network through a wireless adapter, then you'll see a signal/broadcast radio wave icon with a star above it.
Select the networkicon from the notification area to open the network flyout. If your device is able to connect to a wireless network through a wireless adapter, then you'll see a signal/broadcast radio wave icon with a star above it.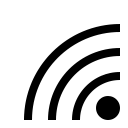
- If your device is wireless capable but the icon is missing, then go to "Settings > Personalization > Taskbar > Select which icons appear on the taskbar" and slide the switch next to "Network" to "On".
- You can also go to "Settings > Network & Internet > Wi-Fi > Show available networks".
-
 Make sure Wi-Fi is turned on. See if the "Wi-Fi" tile is colored at the bottom of the pane.
Make sure Wi-Fi is turned on. See if the "Wi-Fi" tile is colored at the bottom of the pane. -
 Click or tap the network name (SSID/service set identifier[1]) you want to connect to.
Click or tap the network name (SSID/service set identifier[1]) you want to connect to. -
 Decide whether to always connect to the network automatically when it's in range. Either check or uncheck the box next to "Connect automatically".
Decide whether to always connect to the network automatically when it's in range. Either check or uncheck the box next to "Connect automatically". -
 Press the Connect button.
Press the Connect button. -
 Either enter the network password.
Either enter the network password.- If the router is WPS enabled, press the button on the router to connect.
-
 Click or tap Next.
Click or tap Next. -
 Choose sharing settings. You'll be asked "Do you want allow your PC to be discoverable by other PCs and devices on this network". Clicking away will choose the "No" option.
Choose sharing settings. You'll be asked "Do you want allow your PC to be discoverable by other PCs and devices on this network". Clicking away will choose the "No" option.- If on your home or workplace network, select Yes, otherwise choose No.
-
 Begin using the network. You might have to agree to the network Terms. To do this, open a browser and attempt to access a website. Complete the requirements and begin using the network.
Begin using the network. You might have to agree to the network Terms. To do this, open a browser and attempt to access a website. Complete the requirements and begin using the network. -
 To disconnect, simply open the Wi-Fi pane and select the network you're connected to. Press Disconnect.
To disconnect, simply open the Wi-Fi pane and select the network you're connected to. Press Disconnect.
Method 2 of 2:
Connecting to a Hidden Wi-Fi Network
-
 Open Settings. Click the Startbutton and select the settings
Open Settings. Click the Startbutton and select the settings gear in the lower left corner.
gear in the lower left corner.
-
 Go to the Network & Internet category.
Go to the Network & Internet category. -
 Select Wi-Fi from the left pane.
Select Wi-Fi from the left pane. -
 Click or tap "Manage known networks".
Click or tap "Manage known networks". -
 Click or tap + Add a new network.
Click or tap + Add a new network. -
 Type the network's name (SSID/service set identifier[1]).
Type the network's name (SSID/service set identifier[1]). -
 Select the security type and authentication options/enter password.
Select the security type and authentication options/enter password. -
 Decide whether to always connect to the network automatically when it's in range. Either checkor uncheck
Decide whether to always connect to the network automatically when it's in range. Either checkor uncheck the box next to "Connect automatically".
the box next to "Connect automatically".
-
 Choose if you wish to "Connect even if this network is not broadcasting". Simply check the box next to it if you want to.
Choose if you wish to "Connect even if this network is not broadcasting". Simply check the box next to it if you want to. -
 Press Save.
Press Save.
3.5 ★ | 2 Vote
You should read it
- How to Connect to a WiFi Network
- How to turn on / off automatically wireless network connection in Windows 10
- How to Connect to WiFi at Home
- How to connect WiFi to Smart TV
- KDE Connect is officially available on iPhone
- 3 steps of fast, standard network wiring
- How to Connect a Mac to the Internet
- How to Connect Two Computers Together Using a Network Cable
May be interested
- 5 ways to fix Windows 10 can not connect to WiFi error
 connecting to wifi but not being able to access the network is one of the most frustrating things about using windows. how to fix the above situation?
connecting to wifi but not being able to access the network is one of the most frustrating things about using windows. how to fix the above situation? - How to connect a printer via WiFi, install a printer via WiFi on Windows 10/11
 using a printer to print remotely via computer or phone devices requires your printer to be connected to wifi. so how to connect the printer via wifi?
using a printer to print remotely via computer or phone devices requires your printer to be connected to wifi. so how to connect the printer via wifi? - What is Wifi direct? Wifi direct Used for? How to connect and use Wifi direct
 wifi direct is considered as one of the very convenient connection technologies on computers and phones in modern life. so what is wifi direct? what to do? how to connect and use, find out the article below!
wifi direct is considered as one of the very convenient connection technologies on computers and phones in modern life. so what is wifi direct? what to do? how to connect and use, find out the article below! - How to fix laptop error that cannot connect to wifi in Windows 10
 it will be very inconvenient if your windows 10 laptop cannot connect and catch wifi. if you are having this problem, you can follow the steps below to fix the error of laptop not connecting to wifi in windows 10 to continue your work with the laptop anywhere there is wifi.
it will be very inconvenient if your windows 10 laptop cannot connect and catch wifi. if you are having this problem, you can follow the steps below to fix the error of laptop not connecting to wifi in windows 10 to continue your work with the laptop anywhere there is wifi. - Fixing the error 'WiFi doesn't have a Windows 10 configuration IP validation'
 however, in some cases if the ip address of the system (internet protocol) is misconfigured, it will cause a 'wifi doesn't have a ip configuration validate' or 'ethernet doesn't have a configuration ip validation' or 'wireless network không có một cấu hình ip hợp lệ'.
however, in some cases if the ip address of the system (internet protocol) is misconfigured, it will cause a 'wifi doesn't have a ip configuration validate' or 'ethernet doesn't have a configuration ip validation' or 'wireless network không có một cấu hình ip hợp lệ'. - How to connect WiFi for Windows laptops and fix WiFi errors on Windows laptops
 instructions on 5 ways to turn wifi on and off on windows computers and how to fix it when you cannot access wifi are very easy. click to view the article now!
instructions on 5 ways to turn wifi on and off on windows computers and how to fix it when you cannot access wifi are very easy. click to view the article now! - How to connect Wifi to desktop, PC
 adding the ability to catch / play wifi for pc is not too difficult. here are ways to help desktop computers connect to wifi, please consult.
adding the ability to catch / play wifi for pc is not too difficult. here are ways to help desktop computers connect to wifi, please consult. - Instructions to play wifi from Windows 7 laptop without software
 setting up wifi transmission by on windows 7 is extremely simple, helping you quickly share the internet with nearby computers or to connect wifi to your phone.
setting up wifi transmission by on windows 7 is extremely simple, helping you quickly share the internet with nearby computers or to connect wifi to your phone. - 5 ways to fix Apple Watch error not connecting to WiFi
 although apple watch can perform many functions offline, you still need an internet connection to take full advantage of its features. this is why you may be annoyed when your device refuses to connect to the wifi network.
although apple watch can perform many functions offline, you still need an internet connection to take full advantage of its features. this is why you may be annoyed when your device refuses to connect to the wifi network. - How to block nearby Wi-Fi networks from appearing on Windows
 you can completely hide a wi-fi network or prevent it from showing again. also you can block all other wi-fi networks, just allow your computer to display and connect to the wi-fi networks you want easily.
you can completely hide a wi-fi network or prevent it from showing again. also you can block all other wi-fi networks, just allow your computer to display and connect to the wi-fi networks you want easily.




























 How to Open WordPad in Windows 10
How to Open WordPad in Windows 10 How to Prevent Windows 10 from Going to Sleep
How to Prevent Windows 10 from Going to Sleep How to Make a Network Connection Private in Windows 10
How to Make a Network Connection Private in Windows 10 How to Rename Your PC in Windows 10
How to Rename Your PC in Windows 10 How to Defrag Windows 10
How to Defrag Windows 10 How to Clear Temp Files in Windows 10
How to Clear Temp Files in Windows 10