How to Uninstall Windows 10 Store Apps
Method 1 of 3:
Using the Start Menu
-
 Launch the Start menu. Click the Startbutton, located at the bottom-left. You can also press the ⊞ Win keyboard key.
Launch the Start menu. Click the Startbutton, located at the bottom-left. You can also press the ⊞ Win keyboard key.
-
 Locate and right-click the app you wish to uninstall. Right-click the app's tile or listing in the All apps list. A context menu will appear.
Locate and right-click the app you wish to uninstall. Right-click the app's tile or listing in the All apps list. A context menu will appear. -
 Uninstall the app. Click the Uninstall from the context menu that appears.
Uninstall the app. Click the Uninstall from the context menu that appears. -
 Confirm the app uninstallation. A mini confirmation dialog will appear. Click Uninstall to confirm that you really want to uninstall the app. If you've changed your mind, simply click away.
Confirm the app uninstallation. A mini confirmation dialog will appear. Click Uninstall to confirm that you really want to uninstall the app. If you've changed your mind, simply click away.- After doing this, the app will disappear from the list and be uninstalled. This may take up to thirty seconds.
Method 2 of 3:
Using the Search Feature
-
 Launch the search feature. Click the search bar/icon on your taskbar. It may appear as a circular Cortana icon.
Launch the search feature. Click the search bar/icon on your taskbar. It may appear as a circular Cortana icon. -
 Search for the app you wish to uninstall. Type its name in.
Search for the app you wish to uninstall. Type its name in. -
 Right-click the app from the results. This will prompt a context menu to appear.
Right-click the app from the results. This will prompt a context menu to appear. -
 Uninstall the app. Click the Uninstall from the context menu that appears.
Uninstall the app. Click the Uninstall from the context menu that appears. -
 Confirm the app uninstallation. A mini confirmation dialog will appear. Click Uninstall to confirm that you really want to uninstall the app. If you've changed your mind, simply click away.
Confirm the app uninstallation. A mini confirmation dialog will appear. Click Uninstall to confirm that you really want to uninstall the app. If you've changed your mind, simply click away.- After doing this, the app will disappear from the list and be uninstalled. This may take up to thirty seconds.
Method 3 of 3:
Using the Settings App
-
 Open the Settings app. Click the Startbutton and select the settings gear
Open the Settings app. Click the Startbutton and select the settings gear .
.
- Go to the Apps category. If you don't have this option, click System instead. You're probably running an older version of Windows 10.
- Locate the app you wish to uninstall. Use the search bar to find a specific app if you wish.
- You can change the order of the list by selecting a different sort order.
- You can also use the search bar above the app list to find the application.
- Click the app listing.
- Uninstall the app. Click the Uninstall.
-
 Confirm the app uninstallation. A mini confirmation dialog will appear. Click Uninstall to confirm that you really want to uninstall the app. If you've changed your mind, simply click away.
Confirm the app uninstallation. A mini confirmation dialog will appear. Click Uninstall to confirm that you really want to uninstall the app. If you've changed your mind, simply click away.- After doing this, the app will disappear from the list and be uninstalled. This may take up to thirty seconds.
4 ★ | 2 Vote
You should read it
May be interested
- How to completely uninstall WSL on Windows 10/11
 if you don't want or need windows subsystem for linux on your computer, you can remove it. however, that process may involve more steps than just clicking the uninstall button in windows settings.
if you don't want or need windows subsystem for linux on your computer, you can remove it. however, that process may involve more steps than just clicking the uninstall button in windows settings. - Microsoft removed 1500 junk apps on the Windows Store
 microsoft has bluntly removed junk, fake or deceptive apps, misleading users from their windows store.
microsoft has bluntly removed junk, fake or deceptive apps, misleading users from their windows store. - How to Uninstall Programs in Windows 10
 after some time, your computer inevitably gets cluttered with programs and apps that you seldom or no longer use. your hard disk thus becomes bloated with unused or unwanted programs or apps. this will slow down your computer, so if you...
after some time, your computer inevitably gets cluttered with programs and apps that you seldom or no longer use. your hard disk thus becomes bloated with unused or unwanted programs or apps. this will slow down your computer, so if you... - The Windows Store will be renamed to Microsoft Store in Windows 10
 microsoft is ready for the new windows store innovation in windows 10. earlier this year, microsoft announced it could modify the windows store brand into microsoft store, where it will sell more products than apps. , games and other content for windows 10 devices. finally, this change has been announced.
microsoft is ready for the new windows store innovation in windows 10. earlier this year, microsoft announced it could modify the windows store brand into microsoft store, where it will sell more products than apps. , games and other content for windows 10 devices. finally, this change has been announced. - Windows Store rolled over 150,000 applications
 applications for windows 8 and windows 8.1 have surpassed the 150,000 mark, according to data from a recent study.
applications for windows 8 and windows 8.1 have surpassed the 150,000 mark, according to data from a recent study. - How to delete iMessage application on iOS 10?
 on ios 10, technology giant apple has added the app store to imessage. ios users can install applications to imessage and use it as a stand-alone platform, not depending on ios. however suppose for some reason you want to uninstall the application on your device. follow the steps below to remove the imessage application or sticker packages on your ios device.
on ios 10, technology giant apple has added the app store to imessage. ios users can install applications to imessage and use it as a stand-alone platform, not depending on ios. however suppose for some reason you want to uninstall the application on your device. follow the steps below to remove the imessage application or sticker packages on your ios device. - 6 ways to find discount apps in the App Store
 developers often sell their applications via the app deal website, app package or on the app store. app store has millions of applications, but there is no option to help you find deals or allow you to track the price of each application.
developers often sell their applications via the app deal website, app package or on the app store. app store has millions of applications, but there is no option to help you find deals or allow you to track the price of each application. - Instructions to reset Windows Store application on Windows 10
 windows store application on windows 10 integrates thousands of free apps, in addition users can buy games, movies, music, tv shows. however, quite recently, many users have reflected that during use, opening windows store often hangs and even closes immediately after opening. during the process of downloading and installing the game, an application from the store often fails.
windows store application on windows 10 integrates thousands of free apps, in addition users can buy games, movies, music, tv shows. however, quite recently, many users have reflected that during use, opening windows store often hangs and even closes immediately after opening. during the process of downloading and installing the game, an application from the store often fails. - How to uninstall apps on Mac
 how to uninstall or delete applications on mac? there will be many different ways to uninstall applications on your mac. the article below will guide you how to uninstall applications on mac os.
how to uninstall or delete applications on mac? there will be many different ways to uninstall applications on your mac. the article below will guide you how to uninstall applications on mac os. - How to Uninstall a Program in Windows 8
 uninstalling desktop programs in windows 8 is very similar to previous versions of windows, but the process is made a little more confusing due to the lack of a traditional start menu. windows 8 also introduces apps that can be downloaded...
uninstalling desktop programs in windows 8 is very similar to previous versions of windows, but the process is made a little more confusing due to the lack of a traditional start menu. windows 8 also introduces apps that can be downloaded...
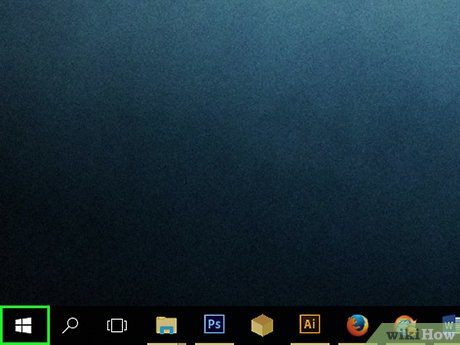
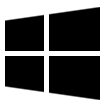
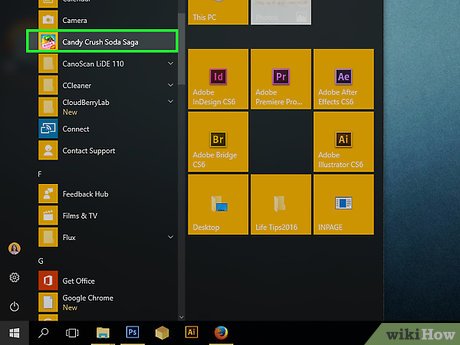
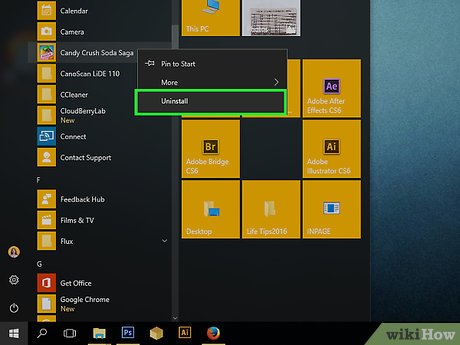
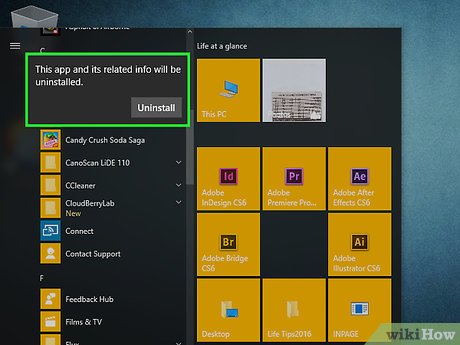



















 How to Sign Out of Windows 10
How to Sign Out of Windows 10 How to Restart Windows 10
How to Restart Windows 10 How to Use Windows 10
How to Use Windows 10 How to Disable Animations in Windows 10
How to Disable Animations in Windows 10 How to Change a User Account Picture in Windows 10
How to Change a User Account Picture in Windows 10 How to Record Your Screen in Windows 10
How to Record Your Screen in Windows 10