How to Disable Animations in Windows 10
Method 1 of 2:
Disabling All Animations Through Settings
-
 Open the Settings app. Press the Start button in the lower-left corner of your screen and select the settings gear.[1][2][3]
Open the Settings app. Press the Start button in the lower-left corner of your screen and select the settings gear.[1][2][3]- You can also use the keyboard shortcut. Simply press the ⊞ Win+I keyboard keys together.[4][5][6]
-
 Navigate to the Ease of Access category.[7] Turning off animations is considered to be an "Ease of Access/accessibility" setting because it helps some people focus better.
Navigate to the Ease of Access category.[7] Turning off animations is considered to be an "Ease of Access/accessibility" setting because it helps some people focus better. -
 Select the Other options tab from the left pane. This section is basically a miscellaneous collection of accessibility settings that do not belong in any of the other "Ease of Access" subcategories.
Select the Other options tab from the left pane. This section is basically a miscellaneous collection of accessibility settings that do not belong in any of the other "Ease of Access" subcategories. -
 Toggle the slider under "Play animations in Windows" to "Off". This will disable all animations.[8][9] The toggle switch should turn white and a black dot should be in the left side of it.[10] This setting is located under the "Visual options" header at the top of the page.[11]
Toggle the slider under "Play animations in Windows" to "Off". This will disable all animations.[8][9] The toggle switch should turn white and a black dot should be in the left side of it.[10] This setting is located under the "Visual options" header at the top of the page.[11]- To re-enable animations, simply slide the slider to "On" (right).
Method 2 of 2:
Selectively Disabling Animations Through Control Panel
-
 Open the Control Panel. You can launch it through the search feature by typing control panel and hitting ↵ Enter or selecting the matching result.[12][13]
Open the Control Panel. You can launch it through the search feature by typing control panel and hitting ↵ Enter or selecting the matching result.[12][13]- As Microsoft is trying to migrate away from the Control Panel, settings are being moved and added to the Settings app.[14][15][16][17] Many settings including advanced ones are still present in the Control Panel,[18][19] such as the ability to specify which animations you see.

- As Microsoft is trying to migrate away from the Control Panel, settings are being moved and added to the Settings app.[14][15][16][17] Many settings including advanced ones are still present in the Control Panel,[18][19] such as the ability to specify which animations you see.
-
 Click or tap the "System and Security" header.[20][21] Do not select the links below the header as they will take you to a completely different page.
Click or tap the "System and Security" header.[20][21] Do not select the links below the header as they will take you to a completely different page.- If Control Panel is configured to use the icons view, choose the icon labelled as "System"[22] and skip to step #4.
-
 Select the "System" header to open the System Properties page.[23][24] You can also select "View amount of RAM and processor speed"[25][26] or "See the name of this computer"[27] from below the header. Both links will take you to the same destination.
Select the "System" header to open the System Properties page.[23][24] You can also select "View amount of RAM and processor speed"[25][26] or "See the name of this computer"[27] from below the header. Both links will take you to the same destination. -
 Open Advanced system settings. Select "Advanced system settings" from the upper part of the left pane. It is the last in the list.[28][29]
Open Advanced system settings. Select "Advanced system settings" from the upper part of the left pane. It is the last in the list.[28][29] -
 Go to the Performance Settings. Press the Settings... button under the "Performance" section of the window. The button is located under the Advanced tab of the System Properties window.
Go to the Performance Settings. Press the Settings... button under the "Performance" section of the window. The button is located under the Advanced tab of the System Properties window. -
 Select the settings you want. It will be under the Visual Effects tab, which the window opens to by default.
Select the settings you want. It will be under the Visual Effects tab, which the window opens to by default.- For complete control, customize which animations (and visual effects) you want to see. Click the radio button next to "Custom:". Right below, uncheck the boxes of effects that you would like to disable, and put a check in the boxes of the ones you would like to enable.
- Animation options are the sentences that start with the following words: animate, fade, and slide.
- To enable all animations (and visual effects), click the radio button next to "Adjust for best appearance". Note that this might reduce performance on low-power devices.
- For the best performance, click the radio button next to "Adjust for best performance". All animations (and visual effects) will be turned off.
- To balance performance and appearance, click the radio button night to "Let Windows choose what's best for my computer". Windows will automatically enable or disable specific settings to balance good performance and appearance.
- For complete control, customize which animations (and visual effects) you want to see. Click the radio button next to "Custom:". Right below, uncheck the boxes of effects that you would like to disable, and put a check in the boxes of the ones you would like to enable.
-
 Save your changes and exit. Click or tap the gray OK button at the bottom of the Performance Options window to save your new settings and close it. The new settings you chose will apply immediately.
Save your changes and exit. Click or tap the gray OK button at the bottom of the Performance Options window to save your new settings and close it. The new settings you chose will apply immediately.
5 ★ | 2 Vote
You should read it
- Advanced user interface for applications with animations
- Instructions for creating simple infinite animations with Cliplets
- Create Button in CSS
- How to Restore Start Button in Windows 8
- How to create GIF animations in Photoshop
- How to Tweak AMD Radeon Settings for Best Gaming Performance in Windows
- How to remove the Bing button from the Microsoft Edge toolbar
- Instructions for creating online animations Online - Making GIF Online
May be interested
- How to disable iphlpsvc in Windows 10
 iphlpsvc in windows stands for internet protocol helper service. disabling iphlpsvc will not damage the system, disrupt its general functionality or affect performance much.
iphlpsvc in windows stands for internet protocol helper service. disabling iphlpsvc will not damage the system, disrupt its general functionality or affect performance much. - How to disable keyboard shortcuts and hotkeys on Windows 10
 you are using a windows pc and suddenly press some shortcut by mistake that randomly opens a program or activates a strange feature. even worse, you may have accidentally closed your software programs by accidentally pressing hotkeys.
you are using a windows pc and suddenly press some shortcut by mistake that randomly opens a program or activates a strange feature. even worse, you may have accidentally closed your software programs by accidentally pressing hotkeys. - How to disable USB ports on Windows, Mac and Linux
 now, you know that using a usb storage device on your computer has many potential security risks. if you fear the risk of being infected with malware, such as trojian, keyloggers or ransomware, you should completely disable the usb storage device if the system has a lot of sensitive data.
now, you know that using a usb storage device on your computer has many potential security risks. if you fear the risk of being infected with malware, such as trojian, keyloggers or ransomware, you should completely disable the usb storage device if the system has a lot of sensitive data. - How to create GIF animations in Photoshop
 how to create gif animations in photoshop. with the ability to create gif images, photoshop is extremely powerful because it has merged with the photoshop layer to create a strong advantage. in this article, the software section will guide you how to create gif animations in photoshop.
how to create gif animations in photoshop. with the ability to create gif images, photoshop is extremely powerful because it has merged with the photoshop layer to create a strong advantage. in this article, the software section will guide you how to create gif animations in photoshop. - Turn off Windows Defender on Windows 7 and Windows Vista
 in this article, tipsmake.com will show you how to turn off windows defender on windows 7 and windows vista.
in this article, tipsmake.com will show you how to turn off windows defender on windows 7 and windows vista. - How to Disable Internet Connection (Windows)
 this wikihow teaches you how to disable any internet connection on your windows pc. if you're using windows 10 or 8, you can quickly disable all internet access by turning on airplane mode. for a longer-term solution, you can disable your...
this wikihow teaches you how to disable any internet connection on your windows pc. if you're using windows 10 or 8, you can quickly disable all internet access by turning on airplane mode. for a longer-term solution, you can disable your... - Disable UAC in Windows 7
 as you know, uac is an available feature in windows that prevents unwanted changes on your computer, helping to protect your computer better. however sometimes the annoyance caused by it causes the user to be annoyed and just want to remove it.
as you know, uac is an available feature in windows that prevents unwanted changes on your computer, helping to protect your computer better. however sometimes the annoyance caused by it causes the user to be annoyed and just want to remove it. - How to turn off Hyper-V on Windows 10, disable Hyper-V
 hyper-v is a useful feature, but if you don't use it you can disable it to avoid security risks.
hyper-v is a useful feature, but if you don't use it you can disable it to avoid security risks. - How to disable Windows Registry on Windows 10
 the windows registry is one of the most important tools in windows 10. since it can profoundly change the way your operating system works, allowing every user on your pc to access it isn't a big deal. good opinion.
the windows registry is one of the most important tools in windows 10. since it can profoundly change the way your operating system works, allowing every user on your pc to access it isn't a big deal. good opinion. - Instructions for creating online animations Online - Making GIF Online
 detailed instructions on how to create animations online on the web without installing software. create online gif animation online fastest, easiest.
detailed instructions on how to create animations online on the web without installing software. create online gif animation online fastest, easiest.
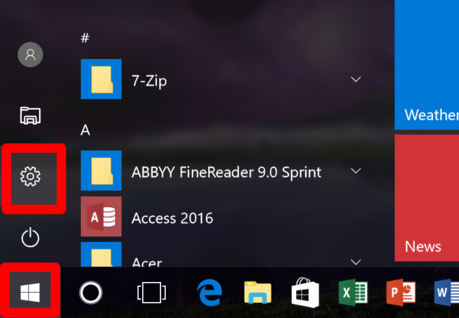
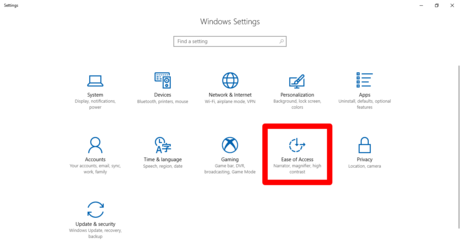
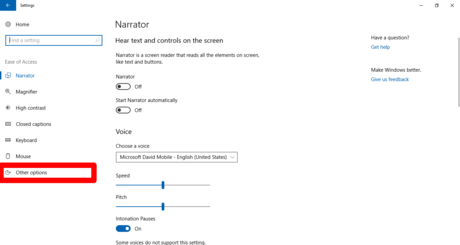
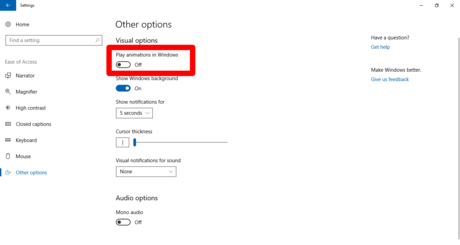


















 How to Change a User Account Picture in Windows 10
How to Change a User Account Picture in Windows 10 How to Record Your Screen in Windows 10
How to Record Your Screen in Windows 10 How to Enable Developer Mode in Windows 10
How to Enable Developer Mode in Windows 10 How to Connect to WiFi in Windows 10
How to Connect to WiFi in Windows 10 How to Open WordPad in Windows 10
How to Open WordPad in Windows 10 How to Prevent Windows 10 from Going to Sleep
How to Prevent Windows 10 from Going to Sleep