How to pin apps and contacts on Android's Share menu
Android's Share menu has changed over the years. Now, this feature is more customizable and users can pin frequently used apps and contacts to the top of the list for easy access.
Obviously, this feature saves you a lot of time because you do not need to scroll through the list of applications to find the application to use.
Sounds great, isn't it? However, how do you set up this feature? This article will guide you through the steps to pin used Android apps and contacts to the Share menu.
How to pin apps and contacts to the Share menu on Android
Before you start, you need to keep in mind some of the following. First, if pinning multiple applications, they will appear in alphabetical order and you cannot change this order. Second, if pinning a contact to the live sharing menu, the corresponding applications will be pinned to the top of the normal sharing menu. And finally, any application you pinned on the sharing menu will affect the contacts displayed in the live sharing menu. Follow the steps below to pin apps and contacts on the sharing menu.



Step 1. Open the application you want to share something, such as opening Chrome to share a website. You click on the 3 dots in the upper right corner.
Step 2 . Click the Share icon to open the Share menu
Step 3 . Press and hold an application or contact you want to pin, in the picture select Viber.
Step 4 . Choose Pin / Pin .
If you want to unpin apps and contacts, follow the steps above and select Unpin .
So now when you want to access applications and contacts, simply open the sharing menu and select it.
I wish you all success!
See more:
- Top 6 quality Android phone screen video recording applications
- Top Android apps are free and discounted
- Correct error "Unfortunately Google Error Allo has Stopped on Android"
You should read it
- Top 5 screen sharing applications between two Android devices
- Power user optimization guide Windows 10 menu
- How to display the menu bar in Internet Explorer 7
- How to search for settings options in the Settings menu on Android
- 3 ways to fix Start Menu on Windows 10 stopped working
- Back up Start Menu settings on Windows 10
- What is the Power User Menu?
- How to fix the loss of the New menu in the right-click menu
May be interested
- How to recover deleted phone numbers
 google contacts (contacts) supports a lot of platforms, so this app is always the preferred choice for backing up contacts of many people.
google contacts (contacts) supports a lot of platforms, so this app is always the preferred choice for backing up contacts of many people. - How to synchronize contacts from iPhone to Mac
 synchronizing iphone contacts is something that users only have to do once. thanks to icloud, apple keeps the user's contacts and other data synced between devices.
synchronizing iphone contacts is something that users only have to do once. thanks to icloud, apple keeps the user's contacts and other data synced between devices. - How to Recover Deleted Contacts on iPhone - If you accidentally delete contacts....
 if you accidentally delete contacts on your iphone or lose contacts when upgrading the operating system, restoring contacts is also very simple.
if you accidentally delete contacts on your iphone or lose contacts when upgrading the operating system, restoring contacts is also very simple. - How to Disable Suggested Apps from Start Menu in Windows 10
 microsoft will display 'suggested apps' ads in your windows 10 start menu, and it may start to become annoying for you - however there is a way to turn them off. this wikihow article will teach you how to turn off 'suggested apps' ads in...
microsoft will display 'suggested apps' ads in your windows 10 start menu, and it may start to become annoying for you - however there is a way to turn them off. this wikihow article will teach you how to turn off 'suggested apps' ads in... - 6 simple ways to backup phone numbers in Android phone contacts
 contacts are one of the most important data on your phone and what happens if you accidentally lose all your contacts or lose your phone. meanwhile, the entire contact phone number in your contacts will not fly but fly. therefore, in order to avoid possible bad situations, it is best to back up your phone contacts on accounts or other secure storage devices such as memory cards and computers.
contacts are one of the most important data on your phone and what happens if you accidentally lose all your contacts or lose your phone. meanwhile, the entire contact phone number in your contacts will not fly but fly. therefore, in order to avoid possible bad situations, it is best to back up your phone contacts on accounts or other secure storage devices such as memory cards and computers. - How to transfer contacts to a new Android phone
 when changing phones, the transfer of contacts is often the first priority. the article will show you how to contact contacts from old phones to new phones.
when changing phones, the transfer of contacts is often the first priority. the article will show you how to contact contacts from old phones to new phones. - 3 ways to share apps on iPhone
 there are several ways to share apps on iphone, whether it's a paid app or a free app. here's how to share apps on iphone.
there are several ways to share apps on iphone, whether it's a paid app or a free app. here's how to share apps on iphone. - How to delete phone contacts from Instagram
 this is a pretty useful feature, but if you feel like you don't need it, follow these steps to remove your personal contacts from instagram.
this is a pretty useful feature, but if you feel like you don't need it, follow these steps to remove your personal contacts from instagram. - How to copy contacts from SIM to iPhone
 by default iphone will display contacts saved to phone, icloud or email. so how do you want to transfer the entire list you have on sim to iphone?
by default iphone will display contacts saved to phone, icloud or email. so how do you want to transfer the entire list you have on sim to iphone? - How to backup and restore Skype contacts
 when performing a backup of skype contacts, users can easily find their friends' accounts in the list, by restoring the contacts file.
when performing a backup of skype contacts, users can easily find their friends' accounts in the list, by restoring the contacts file.
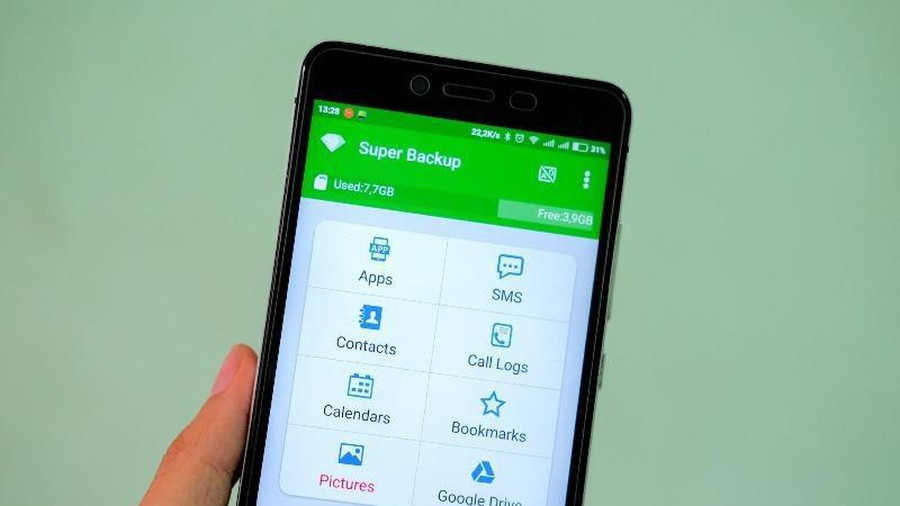









 Instructions to reset Android phone to restore factory settings
Instructions to reset Android phone to restore factory settings Tips for using auto-spell correction on Android
Tips for using auto-spell correction on Android How to customize DPI on Android phones
How to customize DPI on Android phones 9 security reasons you should upgrade to Android 8.0 Oreo
9 security reasons you should upgrade to Android 8.0 Oreo How to find the downloaded file on your Android device
How to find the downloaded file on your Android device