How to use Web Highlights to take notes right on the web page
The Web Highlights extension on Chrome has the ability to instantly highlight and annotate any web page or PDF, helping you keep track of valuable information. Accordingly, we immediately use the tool in the extension to highlight important text, images or PDFs. Below is a guide to using Web Highlights to take notes right on the web page.
How to use Web Highlights to annotate web pages
Step 1:
Click on the link below to install the Web Highlights extension on Chrome.
Step 2:
After successfully installing the extension, you pin the extension to the address bar to click immediately when you want to use it. Access the website on Chrome, then at the content you need to note, highlight and click on the pen icon , choose a color to note this content.
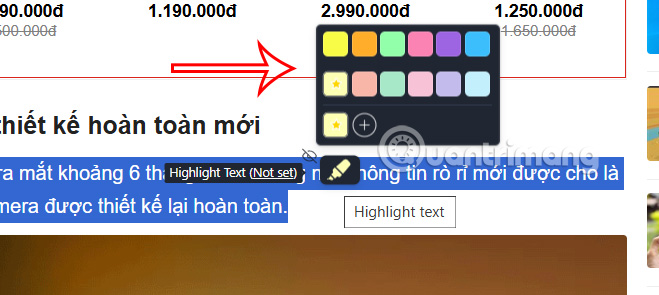
If you want to choose more colors , click the plus icon to expand the color palette.

Step 3:
Tap on the highlighted content and you will see a box to write a note. First, you create a tag for the note to make it easier to categorize, then enter a title for this note .
Continue to categorize other notes. Click on the sidebar icon to open the list of notes on the left side of the interface.
Step 4:
We will see the list of notes on the web page created by Web Highlight . To hide the sidebar, click on the Web Highlight icon.
When clicking on the 3-dot icon in each note content , users have a number of options to export the content as shown below.
Step 5:
In addition, the utility also has a Snooze reminder feature to remind you via email with important content. You choose the reminder time and then enter the email address to receive notifications.
You should read it
- How to write on the web page with Simple Webpage Note
- How to create a sync note on Google Drive
- 5 best extensions for Facebook on Chrome
- How to transfer notes from Evernote to Mac's Notes
- Learn about Off-Page SEO techniques
- How to set password for Notes application on iOS 11
- How to save notes as photos with Marked.cc
- How to scan documents using Notes app on iOS
- How to share folders in Notes app on iOS
- Instructions on how to set Notes notes password on iPhone
- Instructions for retrieving deleted notes on iPhone / iPad
- Instructions on how to type Vietnamese on Sticky Notes
Maybe you are interested
Singapore hospitals use technology to save time and human resources costs Games that overcome hell develop and achieve success - Part 1 The game of overcoming hell develops and reaches success - P. Last How to Support Social Development in Young Children The development and future of Wi-Fi - Part 1 The development and future of Wi-Fi - Part 2
