How to create a sync note on Google Drive
The note-taking apps or note-taking utilities on the browser now all add a note synchronization feature to the account. Thus users can view notes at any device. Page Notes utility on Chrome browser will basically create notes on each web page and open view anywhere on Chrome browser. All notes are encrypted to enhance security and extract very easily. So if other people want to see the notes that you created, you must enter the correct password. The following article will guide you how to create notes on Chrome with Page Notes utility.
- How to transfer notes from Evernote to Mac's Notes
- How to create notes on Action Center for Windows 10
- 12 apps you should have on your computer
- Usage notes application Secure Notes - Note pad Android
Instructions for creating notes on Chrome
Step 1:
Users click on the link below to download the Page Notes utility for Chrome browser.
- Download the Page Notes utility on Chrome
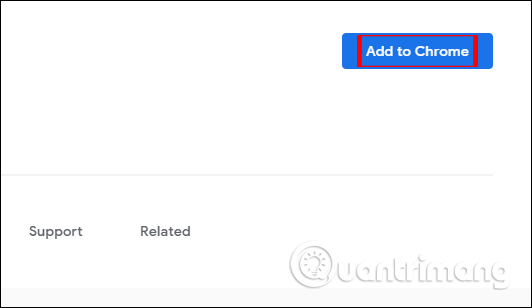
Step 2:
After installing the user, open the website to create a note and click on the utility icon on the address bar. In the content input box, users can enter the # before the content to tag the note.

Below we will see two more options including:
- Apply to all pages of this site: Check if you want the note to apply to all pages of the website.
- Encrypt: Option to allow encrypted notes. Enter the password for security.
Click Save to save after the setup is complete.
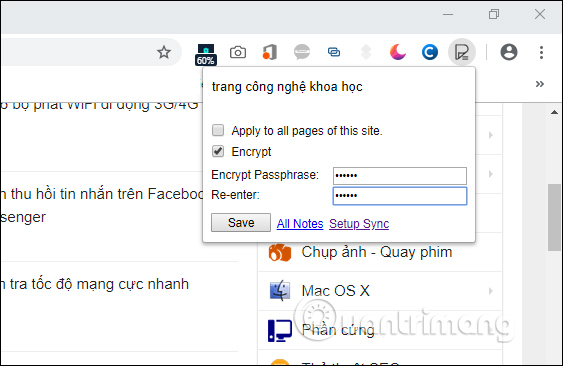
Step 3:
Now if you want to open the note again, you need to enter the correct password and then click the Decrypt button to break the password of the note.

Step 4:
In the interface when clicking the utility icon, click All Notes to review all the notes created. Soon users are transferred to the website interface with all the notes that you have created on Chrome on different websites.
Here you can delete or unlock your notes.

Step 5:
Also at this All Notes interface, we also have the option to export notes to a CSv file. Click on Export to CSV to export to a file.

Step 6:
As said, this add-on has a feature to sync notes via Google Drive, so users can review them on other computers. We right-click the utility icon and select Options .

Switch to the new interface with the settings for the utility. Here click to select Setup Sync to conduct data synchronization.

Step 7:
Then you need to log in to your Google Drive account. Users need to agree to the utility to access the personal account, click Allow .

The synchronization process will take place shortly after, click this file to open the note content on Chrome.

The note content is saved in the pagenotes.data file . Any notes that encode information will appear in an unclear character string, which you can download or edit in Google Docs.

Step 8:
If the user wants to stop syncing, click Stop Syncing or delete all notes in the browser, press Clear Local data, hide the encryption option on the utility interface Hide the option to encrypt page notes.

Page Notes utility not only brings the usual notes feature but you can also sync content to your Google Drive account. Especially, the ability to create passwords for notes that we have created in the browser.
I wish you all success!
You should read it
- How to create notes on Google Chrome does not need software
- How to use Papier to create notes on Chrome
- How to create a note on Chrome with Notepad By ClickUp
- How to write notes on YouTube videos
- 5 quick and useful note application
- Instructions for retrieving deleted notes on iPhone / iPad
- Usage notes application Secure Notes - Note pad Android
- How to use the GNotes notes app - Note, Notepad & Memo Android
May be interested
- How to change wallpaper on Opera browser
 on opera there is a wallpaper stock available for us to change the theme for the browser, or you can also use personal images.
on opera there is a wallpaper stock available for us to change the theme for the browser, or you can also use personal images. - How to use Loadify to download all photos on the web
 loadify will download all images available on chrome's website with a single click.
loadify will download all images available on chrome's website with a single click. - How to take a screenshot of the website
 to take a photo of a web page in a browser we can use a number of different online services.
to take a photo of a web page in a browser we can use a number of different online services. - Using Keyword Redirect opens the website via keywords
 keyword redirect helps users to quickly open web pages via the shortcut settings for that website.
keyword redirect helps users to quickly open web pages via the shortcut settings for that website. - How to change the download folder on Chrome
 the download folder on chrome will be defaulted, but we can change it to another folder.
the download folder on chrome will be defaulted, but we can change it to another folder. - Open tab in tab with Sneak Peek new on Chrome for Android
 based on the name, users can deduce the utility of the new sneak peek feature in chrome. it allows users to quickly view links without opening a new tab.
based on the name, users can deduce the utility of the new sneak peek feature in chrome. it allows users to quickly view links without opening a new tab.






 Google's new Backup & Sync app offers better file synchronization
Google's new Backup & Sync app offers better file synchronization Google Drive gets faster with separate sync
Google Drive gets faster with separate sync The self-sync feature between Photos and Drive will stop working from July 10
The self-sync feature between Photos and Drive will stop working from July 10 Google Drive closed, replaced with Backup and Sync
Google Drive closed, replaced with Backup and Sync How to use Google Backup & Sync backup tool
How to use Google Backup & Sync backup tool