How to use the UNIQUE function in Google Sheets
Usually, we import data into our spreadsheets from different sources. Whether online or from other software, there are bound to be instances where data is duplicated. In these cases, you will need to clean up your data to remove duplicate values, which can become very tedious to do manually.
In these cases, using the UNIQUE function in Google Sheets is a smart choice. This article will discuss the UNIQUE function, how to use it and combine it with other functions.
Hàm UNIQUE trong Google Sheets là gì?
Hàm UNIQUE trong Google Sheets là một hàm tiện dụng giúp bạn tìm các giá trị duy nhất trong tập dữ liệu đồng thời loại bỏ mọi dữ liệu trùng lặp.
Hàm này lý tưởng nếu bạn thường xuyên làm việc với một lượng lớn dữ liệu. Nó cho phép bạn tìm các giá trị chỉ xuất hiện một lần trong bảng tính. Nó hoạt động tuyệt vời cùng với các kỹ năng và hàm quan trọng khác của Google Sheets. Công thức của hàm UNIQUE sử dụng ba đối số, nhưng phạm vi ô là đối số cần thiết duy nhất.
Cú pháp cho hàm UNIQUE trong Google Sheets
Đây là cú pháp cần làm theo để sử dụng hàm UNIQUE trong Google Sheets:
=UNIQUE( range, filter-by-column, exactly-once)Đây là những gì mỗi đối số đại diện:
- range - đây là địa chỉ ô hoặc dải dữ liệu mà bạn muốn thực thực thi hàm trên.
- filter-by-column - this argument is optional and you use it to specify whether you want the data to be filtered by column or row.
- exactly-once - this is also an optional parameter and determines if you want non-duplicate entries. FALSE means you want to include unique values. TRUE means you want to remove entries with any number of duplicates.
To use formulas, make sure that you format the numeric values correctly.
How to use the UNIQUE function in Google Sheets
Here are the steps you need to follow to use the UNIQUE function in Google Sheets:

- 1. Click the blank cell where you want to enter the formula.
- 2. Type =UNIQUE( to start the formula.
- 3. Type or click and drag across the appropriate range of cells.
- 4. End the formula with a closing brace.
- 5. Press Enter to execute the formula.
Here is another example to demonstrate the UNIQUE formula.

This example works with two columns instead of one. When executing the formula in the data, the formula will search for unique values in two columns at the same time instead of searching each column.
You can observe this as Ryan Gosling and Ryan Reynolds. Although the two share the same name, they are unique, meaning the two values are separate. Learning this function will also help you master the UNIQUE function in Excel.
Combine UNIQUE . function
Similar to most other functions in Google Sheets, the UNIQUE function can be paired with other formulas to enhance its functionality. Here are a few ways you can do this.
UNIQUE with SORT
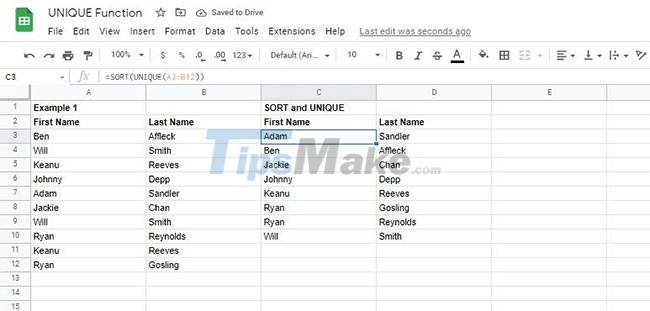
The article used one of the previous examples here. Using a UNIQUE formula with two columns provides the expected result. Now, use SORT with UNIQUE to find unique values in the dataset and sort them alphabetically.
UNIQUE with TRANSPOSE

You can only use the UNIQUE function with vertical data, so you will need to convert the horizontal data to vertical before using the UNIQUE function on it. TRANSPOSE in Google Sheets works similarly to Transpose in Excel. So you can use it to lay your output horizontally.
Make sure there is space required for the data to be displayed before writing the formula. If you want to convert the data back to its original form, use the TRANSPOSE function again.
Tips for UNIQUE . function
Here are some tips for using the UNIQUE function in Google Sheets:
- Make sure you provide enough space for the data set's contents to be displayed. If the data cannot fit in the space provided, Google Sheets will display the #REF! error.
- If you want to clear all values that the UNIQUE function displays, delete the first cell where you enter the formula.
- If you want to copy the values returned by a UNIQUE formula, copy them first with Ctrl + C or by right-clicking, clicking, and selecting Copy. To paste the values:
1. Click Edit
2. Then go to Paste and Paste Special .
3. Click Paste values only . The formula will be deleted and only the values will be retained.
The UNIQUE function is a simple yet convenient function to use in Google Sheets, especially if you work with large spreadsheets.
You can use this function and many other Google Sheets features to calculate and make important business decisions.
You should read it
- 30+ useful Google Sheets functions
- 9 basic Google Sheets functions you should know
- How to use the MEDIAN function in Google Sheets
- How to use the FLOOR function in Google Sheets
- How to generate random numbers in Google Sheets
- How to count words on Google Sheets
- How to use the QUERY function in Google Sheets
- Keep track of the stock market with Google Sheets
May be interested
- How to create graphs, charts in Google Sheets
 google sheets also features a graphical representation, showing the data that are included so that users can change the chart.
google sheets also features a graphical representation, showing the data that are included so that users can change the chart. - How to use Filter function on Google Sheets
 filter functionality on google sheets will help users find the data they need in the data sheet, based on the conditions we use.
filter functionality on google sheets will help users find the data they need in the data sheet, based on the conditions we use. - How to align spreadsheets before printing on Google Sheets
 before printing spreadsheet data on google sheets, users should adjust the data sheet before printing to get a better layout.
before printing spreadsheet data on google sheets, users should adjust the data sheet before printing to get a better layout. - How to use the QUERY function in Google Sheets
 if you need to manipulate data in google sheets, the query function can help you! the following article will show you how to use the query function in google sheets.
if you need to manipulate data in google sheets, the query function can help you! the following article will show you how to use the query function in google sheets. - How to count on multiple sheets of Google Sheets
 to sum a cell or region on multiple sheets on google sheets, users will still use the sum function.
to sum a cell or region on multiple sheets on google sheets, users will still use the sum function. - How to use the AVERAGE function in Google Sheets
 average function in google sheets to calculate the average value between arguments.
average function in google sheets to calculate the average value between arguments. - How to enter 0 in Google Sheets
 normally when entering 0 on google sheets, it will automatically disappear if that 0 is in front of the number line. so how to re-display 0 in google sheets.
normally when entering 0 on google sheets, it will automatically disappear if that 0 is in front of the number line. so how to re-display 0 in google sheets. - How to create a phone number can be called on Google Sheets
 google sheets has a call feature when entering phone numbers into data tables, via callers installed on the computer.
google sheets has a call feature when entering phone numbers into data tables, via callers installed on the computer. - How to view editing history on Google Sheets
 google sheets will automatically save the content edits on the file so that users can review it when needed, or restore the modified version.
google sheets will automatically save the content edits on the file so that users can review it when needed, or restore the modified version. - 6 useful functions in Google Sheets you may not know yet
 in this article, i will show you 6 useful functions for the google sheets spreadsheet that you should know such as vlookup, countif, sumif, join, index, ... in addition, you can refer to the functions. and other tips follow the link in the post.
in this article, i will show you 6 useful functions for the google sheets spreadsheet that you should know such as vlookup, countif, sumif, join, index, ... in addition, you can refer to the functions. and other tips follow the link in the post.










 How to Create a List in Cells in Excel
How to Create a List in Cells in Excel How to Add Frames Around Text on Google Docs
How to Add Frames Around Text on Google Docs Google Starts Showing Suspicious File Alerts in Docs, Sheets, and Slides
Google Starts Showing Suspicious File Alerts in Docs, Sheets, and Slides How to Add Rows in Excel Using Formulas
How to Add Rows in Excel Using Formulas How to save Microsoft Outlook emails as PDF files
How to save Microsoft Outlook emails as PDF files How to Create a Multi-Line Chart in Excel
How to Create a Multi-Line Chart in Excel