How to use the AVERAGE function in Google Sheets
The AVERAGE function in Google Sheets has a similar use when you use the AVERAGE function in Excel, with the function formula being the same. AVERAGE function to calculate the arithmetic mean of a sequence of numbers, an array or reference containing numbers in the data table. Along with SUM function, AVERAGE function is one of the most basic Google Sheets functions when we process data tables. Using the function is very simple, users only need to determine the data area to be averaged. The following article will guide you how to use the AVERAGE function in Google Sheets.
- How to count on multiple sheets of Google Sheets
- How to link data between spreadsheets in Google Sheets
- How to insert Google Sheets charts into Google Docs
- How to set up the right to edit spreadsheets on Google Sheets
How to use the AVERAGE function in Google Sheets
AVERAGE function has the syntax to use = AVERAGE (number1, [number2], .) .
Inside:
- number1: the first argument can be number, cell reference or range containing numbers to be averaged, required.
- number2: are numbers, cell references or ranges containing additional numbers that want to calculate an average of up to 255 numbers, optional.
Note when using AVERAGE function:
- The cell reference argument or range containing logical values, text or empty cells is automatically omitted, with the value 0 still being counted.
- Logical values, indicating the number of text form entered directly into the list of arguments in the function will be counted.
- If the argument is text or the value cannot be converted to a numeric error, an error occurs.
We will average students' test scores according to the data sheet below.
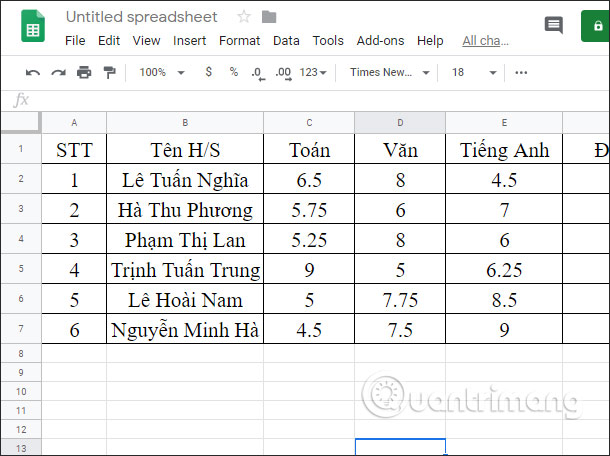
Step 1:
In the first point calculation box, enter the formula = AVERAGE (C2: E2) and press Enter.
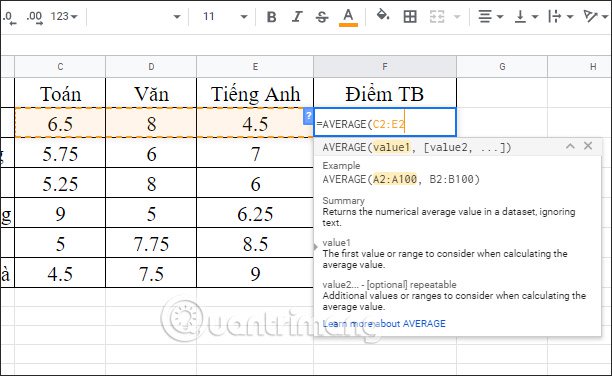
As a result we will see the average score of 3 subjects in the data table.

Step 2:
To calculate the average result for the remaining students, users just need to click on the first result box, then drag down the remaining cells.

Step 3:
The resulting average spreadsheet displays the decimal number with many values behind the period. To shorten the results , first black out the entire column and click on Format to edit the format.

Step 4:
Next click on Number , then select Number format .
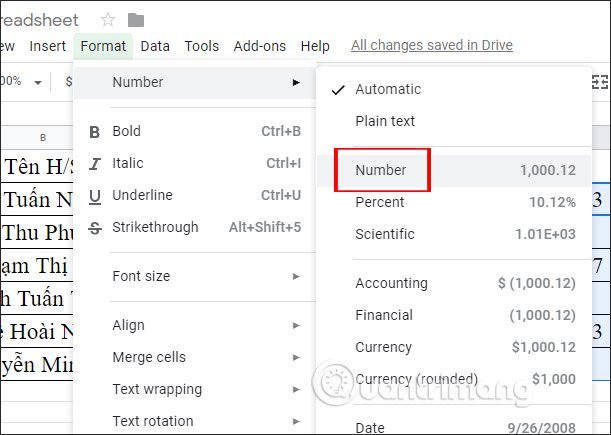
The average score of 3 subjects has been neatened as shown below.
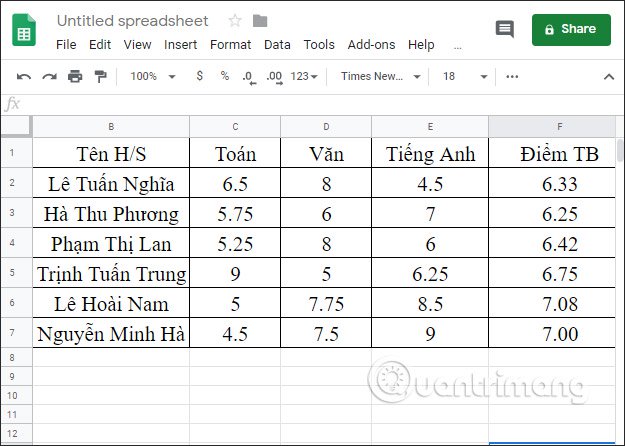
With the score of 0 behind you want to leave, just black out and then click on the 0 symbol with the left arrow to remove 0 . Each click is removed 1 after the decimal point.

So using the AVERAGE function in Google Sheets is very simple, there are not many combined data conditions. You only need to determine the area that needs to calculate the average of the total is okay.
I wish you all success!
You should read it
- 30+ useful Google Sheets functions
- 9 basic Google Sheets functions you should know
- How to count words on Google Sheets
- How to use the UNIQUE function in Google Sheets
- How to use the MEDIAN function in Google Sheets
- Tricks using Google Sheets should not be ignored
- 6 useful functions in Google Sheets you may not know yet
- How to create graphs, charts in Google Sheets
May be interested
- How to generate random numbers in Google Sheets
 google sheets provides a simple function for generating random numbers in spreadsheets without leaving the document or installing add-ons. this function returns a random integer between two values. and this is how to use it.
google sheets provides a simple function for generating random numbers in spreadsheets without leaving the document or installing add-ons. this function returns a random integer between two values. and this is how to use it. - Keep track of the stock market with Google Sheets
 not only does it help with calculating tasks, making statistics lists, google sheets also owns a feature that few people know, which is to monitor the stock value over time, constantly updated.
not only does it help with calculating tasks, making statistics lists, google sheets also owns a feature that few people know, which is to monitor the stock value over time, constantly updated. - How to create graphs, charts in Google Sheets
 google sheets also features a graphical representation, showing the data that are included so that users can change the chart.
google sheets also features a graphical representation, showing the data that are included so that users can change the chart. - How to use Filter function on Google Sheets
 filter functionality on google sheets will help users find the data they need in the data sheet, based on the conditions we use.
filter functionality on google sheets will help users find the data they need in the data sheet, based on the conditions we use. - How to align spreadsheets before printing on Google Sheets
 before printing spreadsheet data on google sheets, users should adjust the data sheet before printing to get a better layout.
before printing spreadsheet data on google sheets, users should adjust the data sheet before printing to get a better layout. - How to use the QUERY function in Google Sheets
 if you need to manipulate data in google sheets, the query function can help you! the following article will show you how to use the query function in google sheets.
if you need to manipulate data in google sheets, the query function can help you! the following article will show you how to use the query function in google sheets. - How to count on multiple sheets of Google Sheets
 to sum a cell or region on multiple sheets on google sheets, users will still use the sum function.
to sum a cell or region on multiple sheets on google sheets, users will still use the sum function. - How to use the DAVERAGE function in Excel
 daverage in excel is a function that calculates the average value of data with given conditions in a spreadsheet. so, how to use this function?
daverage in excel is a function that calculates the average value of data with given conditions in a spreadsheet. so, how to use this function? - How to enter 0 in Google Sheets
 normally when entering 0 on google sheets, it will automatically disappear if that 0 is in front of the number line. so how to re-display 0 in google sheets.
normally when entering 0 on google sheets, it will automatically disappear if that 0 is in front of the number line. so how to re-display 0 in google sheets. - How to create a phone number can be called on Google Sheets
 google sheets has a call feature when entering phone numbers into data tables, via callers installed on the computer.
google sheets has a call feature when entering phone numbers into data tables, via callers installed on the computer.










 How to create professional presentations in Canva
How to create professional presentations in Canva Top 7 electronic lesson planning software
Top 7 electronic lesson planning software How to use subtraction in Excel
How to use subtraction in Excel 6 tips for using OneNote as to-do list
6 tips for using OneNote as to-do list How to separate tables and join Word tables
How to separate tables and join Word tables How to include shapes in PowerPoint
How to include shapes in PowerPoint