How to prevent students from drawing on Zoom
When using Zoom online learning on computers, teachers have the option to share any screen with students attending the class, from the browser screen, application, or the whiteboard interface to write. directly up. However, when sharing screens on Zoom, many teachers encounter cases where students write and draw content on the screen but not related to the lesson. This will certainly affect teachers and other students. So how to prevent students from drawing on the sharing screen on Zoom.
Instruct students not to draw on the Zoom screen
Step 1:
At the meeting interface on Zoom, teachers click Share Screen to share the screen to the classroom. To set drawing options on the share screen, on the screen sharing bar click More .
Now the teachers will see 2 options for drawing on the shared screen on Zoom.

Step 2:
First, when a student draws on the screen, you can check the name of the drawing student , by clicking Show Names of Annotators . As soon as a student draws on the screen, the name will be attached so the teachers know.

Step 3:
To prevent any students from drawing on the screen , click on Disable participants to annotate . At this time, the student's screen will not show the brush like before.
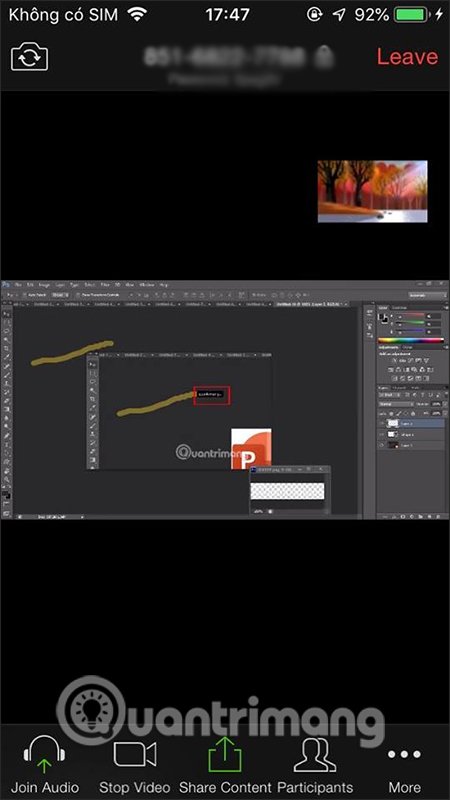
Step 4:
In case the teacher wants to allow students to write on the screen, then enable Allow participants to annotate .

At that time, the student screen interface will display the drawing icon as follows.
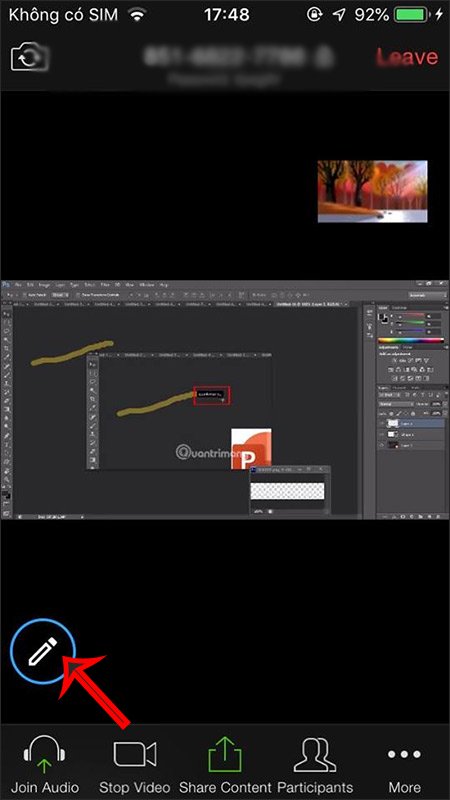
You should read it
- Why doesn't Zoom sound? Zoom error has no sound
- How to use filter on Zoom, turn on the filter for Zoom
- How to install Zoom on a Mac
- How to sign up Zoom.us learn online for free
- How to Zoom out on a Mac
- Is it safe to use Zoom? Things to know
- How to learn online, create classrooms on Zoom
- How to change Host classroom online on Zoom
May be interested
- How to Zoom out on a Mac
 apple computers have a zoom feature enabled in their operating system, so you can zoom no matter what program you are using. you can choose to zoom out on your browser, or to zoom your entire mac screen. follow these instructions to zoom...
apple computers have a zoom feature enabled in their operating system, so you can zoom no matter what program you are using. you can choose to zoom out on your browser, or to zoom your entire mac screen. follow these instructions to zoom... - How to secure your Zoom account, avoid leaking personal data
 studying online on zoom is currently very popular and the security of personal information when using zoom is essential.
studying online on zoom is currently very popular and the security of personal information when using zoom is essential. - How to Zoom Out on Mac
 the fastest way to maximize a window (such as a web browser) on your mac is to press command and + (plus) to zoom in, or – (minus) to zoom out. however, there are also many other zoom options including trackpad operation and additional keyboard shortcuts. today's tipsmake will show you different ways to zoom on your macos desktop or laptop.
the fastest way to maximize a window (such as a web browser) on your mac is to press command and + (plus) to zoom in, or – (minus) to zoom out. however, there are also many other zoom options including trackpad operation and additional keyboard shortcuts. today's tipsmake will show you different ways to zoom on your macos desktop or laptop. - Is it safe to use Zoom? Things to know
 as zoom's coverage is greater than ever, from individual users to businesses, zoom is the ultimate solution for meeting and learning online. along with that many users questioned whether using zoom is really safe?
as zoom's coverage is greater than ever, from individual users to businesses, zoom is the ultimate solution for meeting and learning online. along with that many users questioned whether using zoom is really safe? - What is zoom bombing and how do I stay safe on Zoom?
 zoom-bombing zooms have become a popular hobby for malicious attackers on the internet, so it's essential to equip yourself with a few ways to combat them. there are a lot of options that you can activate to stop zoom-bombing
zoom-bombing zooms have become a popular hobby for malicious attackers on the internet, so it's essential to equip yourself with a few ways to combat them. there are a lot of options that you can activate to stop zoom-bombing - This Zoom Mistake Is Ruining Your Photos
 modern smartphone cameras are powerful tools, but to get clear, high-quality results, you should know how to use them properly.
modern smartphone cameras are powerful tools, but to get clear, high-quality results, you should know how to use them properly. - How to change name on zoom
 your name in zoom can sometimes be incorrect and participants are free to make name changes on their zoom. this is done very simply on both computers and phones.
your name in zoom can sometimes be incorrect and participants are free to make name changes on their zoom. this is done very simply on both computers and phones. - How to sign up Zoom.us learn online for free
 zoom.us is a web version of zoom software on computers, supports online learning via zoom and users who register an account on zoom.us.
zoom.us is a web version of zoom software on computers, supports online learning via zoom and users who register an account on zoom.us. - How to use filter on Zoom, turn on the filter for Zoom
 new zoom feature filters for the video screen to change the look of the online learning screen on zoom, along with many filters for our faces to use.
new zoom feature filters for the video screen to change the look of the online learning screen on zoom, along with many filters for our faces to use. - Zoom crashes on Windows 10, causes and fixes
 in some cases, zoom can take up high cpu and ram, leading to slow performance of windows 10 computer and unable to respond to the program.
in some cases, zoom can take up high cpu and ram, leading to slow performance of windows 10 computer and unable to respond to the program.








 How To Use Office Mix Functions
How To Use Office Mix Functions Create more professional lectures with Office Mix
Create more professional lectures with Office Mix How to use the QUERY function in Google Sheets
How to use the QUERY function in Google Sheets Changing virtual backgrounds in Zoom is more interesting with these 2 websites
Changing virtual backgrounds in Zoom is more interesting with these 2 websites How to create exams on Microsoft Teams
How to create exams on Microsoft Teams How to do homework on Microsoft Teams for students
How to do homework on Microsoft Teams for students