1. SLIDE RECORDING
Slide Recording is used to record slides, recordings, images or brushes during a slideshow. The easiest way to Slide Recording is to create a ppt presentation first. Then record and record all the effects on the Slide based on the available slideshow.
- Go to the slideshow that you want to Slide Recording.
- On the menu bar, select the Mix tab .
- In the Record group on the left side of the tab, select Slide Recording .
You should choose the pages you want to record.
A) ADD MUSIC OR VIDEO
The right side of the slide has Audio and Video:
Choose the size and resolution for the recording
- If you want the video to appear framed, click Thumbnails . Selecting this will create a low resolution recording.
- If you want your video to fill the screen, select Full Screen . This option creates high resolution recordings.
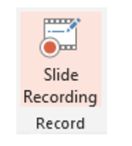
Select the camera you want to use
- If you are recording on a computer that does not have a camera connected, select Integrated Camera to make the selection list.
- If you only want to record audio, select No camera .
Select the audio device you want to use
- If you do not want to record audio, select No microphone
- Adjust the sound by dragging the square to the left (small) or right (increase) to adjust the sound.

B) ADD PEN
Under Inking section on the right of the slide
- Select the pen (Fine Pen, Medium Pen, Thick Pen) If you want to draw your slide.
- After drawing, you can select Erase to delete.
- Choose a color for the brush.
C) RECORDING / RECORDING THE MOVIE
Use the Slide Recording tab



2. SCREEN RECORDING
Follow these steps to record a movie in full screen.

On the Mix tab, select Screen Recording

On the bar to record a movie, select Select Area . The cursor + will be displayed.
Drag and drop to select the area that will appear in the recording à Choose Record.
Please note the sound will be selected if you choose to record audio during movie recording, If you do not know audio recording, select Audio to deselect .
3. CREATE TEST QUESTIONS

With the function of helping create questions or assessment tests, the presenter can know the level of receptive audience after the presentation. Office Mix supports inserting a series of questions, small exercises, points to note after the lecture, hints, a countdown timer, and support to mix questions in multiple choice test. In addition, a useful feature for teachers is the support application that gives feedback after students choose an answer to explain why it is chosen, or what mistakes are often made.
- Step 1: Go to the slide where you want to create the question. Select the MIX card and select Quizzes Video Apps.

- Step 2: Depending on the request choose different types of questions

- Step 3: Click the app you want to insert to read a description of it
- - Press MY APPS to insert an application that you have downloaded.
- - Press STORE to insert an application, which will automatically add it to the list of MY APPS.
- - Click Cancel to return to the list of applications without inserting it.
---- Wishing you every success with the Office Mix tool -------










 Create more professional lectures with Office Mix
Create more professional lectures with Office Mix How to use the QUERY function in Google Sheets
How to use the QUERY function in Google Sheets Changing virtual backgrounds in Zoom is more interesting with these 2 websites
Changing virtual backgrounds in Zoom is more interesting with these 2 websites How to create exams on Microsoft Teams
How to create exams on Microsoft Teams How to do homework on Microsoft Teams for students
How to do homework on Microsoft Teams for students How to create assignments, assign assignments, and grade in Microsoft Teams
How to create assignments, assign assignments, and grade in Microsoft Teams