How to use SysGauge to monitor 'health' Windows computers
Regular monitoring of the health of components in Windows computers, as well as the parameters of the components in the PC will help users to understand the status of the machine, preventing unnecessary risks to the system. Therefore, software that monitors and displays information about each part of the PC is always provided to users, along with useful upgrades.
In the following article, we will introduce you to Windows computer monitoring software called SysGauge. This tool is capable of monitoring CPU, memory, network transfer speed, operating system performance, read and write speed, etc. So using SysGauge computer monitoring software like that what?
- Summary of tips to fix computer errors Windows 10/8 / 8.1 / 7 and Windows XP running slowly
Step 1:
Click on the link below to download the software to your computer. SysGauge is provided completely free of charge.
- http://www.sysgauge.com/downloads.html
Step 2:
Next click on the .exe file to install the SysGauge software on the computer. In the first interface click Next .

Step 3:
Switch to the new interface, we click Next I Agree to agree to the installation terms and use SysGauge.

Step 4:
Switch to the new installation interface, click Browse to change the SysGauge installation directory if you want. Then click the Install button below to proceed to install SysGauge.
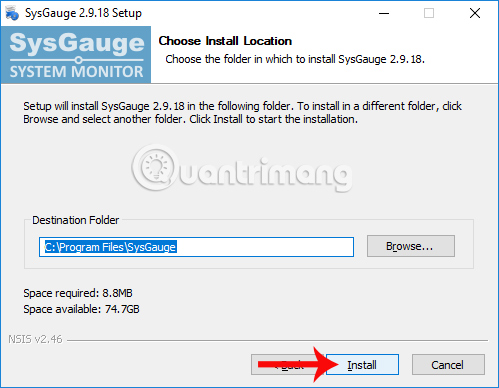
Step 5:
When the installation process finishes click Next .

Finally click Finish to close the SysGauge installation window and launch the software on the computer.

Step 6:
SysGauge's main interface is relatively simple. The real-time CPU operation status is displayed through 2 types of charts: digital clock chart and line chart. Below will be detailed information about network parameters, hard drive, RAM, GPU, .

Step 7:
If the user wants to add the option to monitor the status of certain hardware in the main interface, click the Add button in the menu bar.

Appears the Add Counter panel interface with the system monitoring options. In this dialog box you can see, SysGauge provides hardware monitoring options, monitoring system status when launching one or more software on the machine. From there, users can know how the software affects the system.
In the Process Status section, select the software you want to evaluate and then click the Add button . For example, here I will add Chrome browser to the monitoring section on SysGauge.

You will then see SysGauge monitor Chrome browser activity on the system.

Step 8:
Next click on Analyze to get a general report on the health status of tracking components on the system. We wait a few seconds for the software to summarize.

You will then receive the overall status of the tracking component.

Step 9:
If the user wants to save SysGauge system tracking information into a PDF or Word file, click the Save button above.
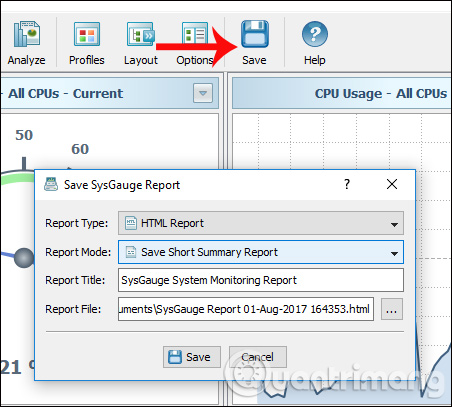
So we know the health and operation status of components on Windows computers. SysGauge will tell you if your computer has any problems, monitor the system even when using certain software or applications. In addition, creating a track to a Word or PDF file also helps you in the case of a technician's advice.
I wish you all success!
You should read it
- Manage and monitor bandwidth usage with Tomato
- Top 5 best computer monitoring and monitoring software 2020
- How to monitor GPU performance in Task Manager of Windows 10
- 5 tips to monitor home network bandwidth usage
- Best SNMP monitoring software
- 10 best IP monitoring tools
- 6 leading Exchange Server monitoring software
- Monitor and save Internet capacity on Windows 10
May be interested
- Selecting a monitor for a computer
 guide to screen options for computers
guide to screen options for computers - How to use Samsung Health on Galaxy S8, S8 Plus
 samsung health is a user health monitoring application on galaxy s8 and s8 plus devices. which tracker is the most diverse tool of the application.
samsung health is a user health monitoring application on galaxy s8 and s8 plus devices. which tracker is the most diverse tool of the application. - Experience choosing to buy the best computer monitor
 lcd screens have become so popular that they have almost completely replaced crt monitors in the conventional entertainment area. however, choosing an lcd to your liking can be quite difficult for an inexperienced person.
lcd screens have become so popular that they have almost completely replaced crt monitors in the conventional entertainment area. however, choosing an lcd to your liking can be quite difficult for an inexperienced person. - How to Set Up the Perfect Dual Monitor on Windows with FancyZones
 if you regularly use multiple monitor setups, fancyzones can be a game changer. this windows powertoys utility allows you to completely customize your monitor layout.
if you regularly use multiple monitor setups, fancyzones can be a game changer. this windows powertoys utility allows you to completely customize your monitor layout. - Surprise with 5 benefits when using HRM-M10 heart rate meter in practice
 heart rate monitor hrm-m10 is a heart rate monitor that helps support sports practice in a scientific, effective and safe way. the hrm-m10 also serves as a personal trainer to monitor your cardiovascular and health care status.
heart rate monitor hrm-m10 is a heart rate monitor that helps support sports practice in a scientific, effective and safe way. the hrm-m10 also serves as a personal trainer to monitor your cardiovascular and health care status. - How to use 2 monitors on Windows 10
 how to use two monitors on windows 10. to mirror from a computer to two screens, we must prepare a cable connected to the monitor and the monitor must support standard connectivity on computers such as hdmi, vga ... if your computer has only one output port, vga or hdmi, you can buy and use video splitters such as dual vga, dual hdmi ...
how to use two monitors on windows 10. to mirror from a computer to two screens, we must prepare a cable connected to the monitor and the monitor must support standard connectivity on computers such as hdmi, vga ... if your computer has only one output port, vga or hdmi, you can buy and use video splitters such as dual vga, dual hdmi ... - How to Use a TV as a Computer Monitor
 want to experience computing on a larger screen? for example, if you need to practice a presentation but don't have a projector, you can use a 50' hd tv. or you plan to turn your laptop into a desktop but don't have an external monitor. most computers can easily connect to modern tvs, giving you a much larger screen.
want to experience computing on a larger screen? for example, if you need to practice a presentation but don't have a projector, you can use a 50' hd tv. or you plan to turn your laptop into a desktop but don't have an external monitor. most computers can easily connect to modern tvs, giving you a much larger screen. - 11 ways to open Resource Monitor in Windows 10
 the following article will show you 11 ways to open resource monitor on windows 10 extremely fast and simple. stay tuned!
the following article will show you 11 ways to open resource monitor on windows 10 extremely fast and simple. stay tuned! - Learn about Activity Monitor on Mac
 the activity monitor displays a variety of resources used on the system in real time, including processes, disk activity, memory usage and more.
the activity monitor displays a variety of resources used on the system in real time, including processes, disk activity, memory usage and more. - Should I choose an ultra-wide monitor or a dual monitor setup?
 the extra screen space is great for many reasons, but one of the biggest is the efficiency it delivers.
the extra screen space is great for many reasons, but one of the biggest is the efficiency it delivers.










 'Unlock' file in Windows
'Unlock' file in Windows Surface laptop hardware testing tool is now available in Windows Store
Surface laptop hardware testing tool is now available in Windows Store How to fix a computer or hang
How to fix a computer or hang Things to keep in mind when backing up data on your computer
Things to keep in mind when backing up data on your computer 5 things to know when buying computer power supplies
5 things to know when buying computer power supplies Instructions to fix Windows error does not boot
Instructions to fix Windows error does not boot