How to use 2 monitors on Windows 10
With the development of technology, computer hardware such as monitors and graphics cards have become cheaper and more diverse. For those who are passionate about working and using two computer screens, we can reach that dream more easily. In today's article, TipsMake.com with readers how to use 2 computer screens on Windows 10 when we own a 2-screen computer dream system!
1. Prepare the hardware
- To project from a computer to two monitors, we must prepare a cable connected to the monitor and the monitor must support a standard connection on the computer such as HDMI, VGA . If your computer has only one port If the image is VGA or HDMI, you can find and use image splitters such as dual VGA, Dual HDMI . However, the image when outputting two monitors with the same cable may appear delay or asynchronous picture error, does not recognize the dual screen function.

Instead of using a signal splitter cable, the best solution for using two monitors effectively is to use a discrete graphics card that supports multiple image signal ports such as HDMI, DVI, Display Port . then we can work with two monitors efficiently and drivers on the graphics card models that support the use of two monitors on the computer. In addition, we also enjoy sharp, beautiful images and good frame sync capabilities if both the monitor and the graphics card support synchronization features such as Nvidia G-sync or AMD Free Sync.

On some laptops equipped with both VGA and HDMI ports, we can use these two ports to output images to the screen, but the image signal via the VGA port will not be as good as the signal via the HDMI port. This is overcome by some newer laptops with USB Type C or Thunder Bolt that will improve the image quality compared to the old VGA port.
2. Set up two-screen mode on Windows 10
Step 1: Click on the Notification center (1) in the right corner of the screen, then click on Project (2) to customize the screen projection settings. Or you can use the keyboard shortcut Windows + P also has the same function.

Step 2: You set the modes for the secondary screen and the main screen such as Only play the main screen (PC screen only) , project both screens simultaneously (Duplicate) , the mode of extending the image to 2 screens Figure (Extend) , shown on the screen only women (Second screen only) .

3. Other settings under Display
3.1. Set up Rearrange your displays
Step 1: Right-click the Start menu (1) => select Settings (2) .

Step 2: Click on System .

Step 3: In the Display tab , click No. 1 or 2 and hold the mouse to move left or right to change the display position of the screen.

3.2. Customize the Scale and layout
Still in Display, but when you scroll down, you'll find the Scale and layout lines to set the zoom on the screen. If your screen has a high resolution but the size (inch) is small, we must use this feature to enlarge the text and icons up for easy viewing.

3.3. Fix the error of not finding the secondary screen
You plugged in the jack already but still haven't seen the image appear? It is possible that your screen is hidden and we can search for the device via a Windows tool. You access Display card (1) => scroll down to Multiple Display line and click on Detect (2) to add a secondary screen to the driver.

Using 2 monitors on a computer is a great and enjoyable experience. With the sharing in this article, readers can connect 2 monitors on a Windows 10 computer and use it most effectively. Good luck!
You should read it
- How to Set Different Wallpapers on Dual Monitors on Windows
- How to use 2 screens on a computer
- How to Set Up Two Computer Monitors
- How to install 2 monitors on a Mac computer
- Top 5 best gaming monitors 2020
- How to Use Two Monitors with Windows 8
- How to use multiple computer monitors at the same time effectively
- How to change monitors 1 and 2 in Windows
May be interested
- How to set up different wallpaper images on each Windows 10/11 screen
 setting up multiple monitors on windows is quite simple and only takes a few minutes to do. once you have set up multi-monitor mode (multiple monitors), you can set up individual wallpapers for each monitor. to do this, please refer to the article below from network administrator.
setting up multiple monitors on windows is quite simple and only takes a few minutes to do. once you have set up multi-monitor mode (multiple monitors), you can set up individual wallpapers for each monitor. to do this, please refer to the article below from network administrator. - Instructions for connecting two monitors on the MacBook
 due to business needs, we need to connect macs together, so we can use 2 monitors at the same time. thus your work will increase much more effectively.
due to business needs, we need to connect macs together, so we can use 2 monitors at the same time. thus your work will increase much more effectively. - How to use multiple external monitors on Ubuntu
 like on any operating system, using a second screen on linux can help you work more efficiently or immerse yourself deeper into the virtual world when gaming.
like on any operating system, using a second screen on linux can help you work more efficiently or immerse yourself deeper into the virtual world when gaming. - How to fix the screen skew when using 2 monitors
 screen deviation is a common error when you use multiple monitors on 1 computer. this error causes the mouse to move back and forth between the 2 screens, which is not correct on the same line.
screen deviation is a common error when you use multiple monitors on 1 computer. this error causes the mouse to move back and forth between the 2 screens, which is not correct on the same line. - 5 best 1440p monitors for gaming
 1440p monitors, also known as 2k monitors, are a great choice, especially for gaming. it's not as sharp as 4k, but is a significant upgrade from 1080p.
1440p monitors, also known as 2k monitors, are a great choice, especially for gaming. it's not as sharp as 4k, but is a significant upgrade from 1080p. - How to adjust the light of multiple screens with the Twinkle Tray
 twinkle tray application will adjust the light of multiple screens on windows right at the interface of the application.
twinkle tray application will adjust the light of multiple screens on windows right at the interface of the application. - Are curved monitors good? The difference between curved monitors - flat monitors
 are curved monitors good? what are the advantages of curved monitors? learn the difference between curved monitors and flat monitors.
are curved monitors good? what are the advantages of curved monitors? learn the difference between curved monitors and flat monitors. - 5 main notes when using multiple screens with a laptop
 do you find yourself switching between windows too often or cramming multiple windows on your laptop screen? it's time to get a second monitor!
do you find yourself switching between windows too often or cramming multiple windows on your laptop screen? it's time to get a second monitor! - How to show the Taskbar on all monitors in a multi-monitor setup
 in a multi-monitor setup, windows allows you to display the taskbar on all monitors. this option can be configured using the settings app. here's how to do it.
in a multi-monitor setup, windows allows you to display the taskbar on all monitors. this option can be configured using the settings app. here's how to do it. - How to Set Up Dual Monitors
 this wikihow teaches you how to set up a two-monitor display for your windows or mac computer. using two monitors for one display effectively doubles the amount of on-screen space with which you have to work. know that most laptops can...
this wikihow teaches you how to set up a two-monitor display for your windows or mac computer. using two monitors for one display effectively doubles the amount of on-screen space with which you have to work. know that most laptops can...










 How to retrieve VPN passwords saved on Windows 10
How to retrieve VPN passwords saved on Windows 10 How to turn on Bluetooth on Win 10
How to turn on Bluetooth on Win 10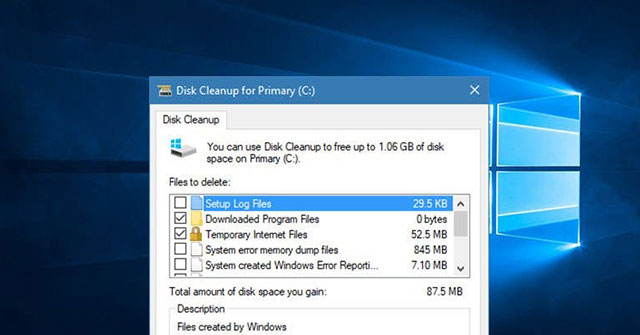 How to delete a system restore point in Windows 10
How to delete a system restore point in Windows 10 How to set the default drag and drop file behavior on Windows 10
How to set the default drag and drop file behavior on Windows 10 Windows 10 2004 has a new feature that makes gaming smoother
Windows 10 2004 has a new feature that makes gaming smoother How to disable the Shake to Minimize feature in Windows 10
How to disable the Shake to Minimize feature in Windows 10