5 tips to monitor home network bandwidth usage
Everyday, every member of your family must 'compete' to 'grab' bandwidth: Children want to play online games, your spouse is streaming a movie, and you need to download. down an important file for work, etc. Many things can exhaust Internet bandwidth. However, in some cases, the exhaustion of bandwidth is due to malicious software or unauthorized intruders.
Today's article will show you how to check and track who / what is using bandwidth on your home network.
Tracing the culprit depletes the home network bandwidth
- 1. Monitor bandwidth usage through the router
- 2. Check bandwidth usage with Capsa
- 3. Scan the system for malware
- 4. Use Netstat to find network problems
- 5. Check network activity with Windows Resource Monitor
1. Monitor bandwidth usage through the router
The best starting point to find out what is consuming the main bandwidth is from the router. Family routers handle all internet traffic coming and going in the house.
The router settings are a page that records information about each device currently connected to the network. You can check their current IP address, MAC address and connection status. Depending on the router, you may also have access to network information such as current download and upload speeds, the amount of data each device is using or used.

If you see an unfamiliar item, you can delete it from the network. Be sure not to delete your own devices mistakenly in the process, otherwise the problem is a bit confusing! You may need to re-enter the security credentials to log back in to the network, a minor inconvenience on most devices.
2. Check bandwidth usage with Capsa
The second option to check which devices are using bandwidth is through a third-party program. In this case, you can use Capsa, a free network analytics application that captures all data packets interacting with the system.
- Step 1 : Select network adapter for your system. In this example is Ethernet. Select Full Analysis, then click Start.
- Step 2 : In Node Explorer (on the left), go to Protocol Explorer> [adapter type]> IP .
- Step 3 : In the analysis table, select Protocol. The Protocol tab displays data packets for each protocol that the system is using.
- Step 4 : In the analysis toolbar at the bottom of the screen, select MAC Endpoint. If you double-click the device's IP address, the detailed packet analysis screen will open.
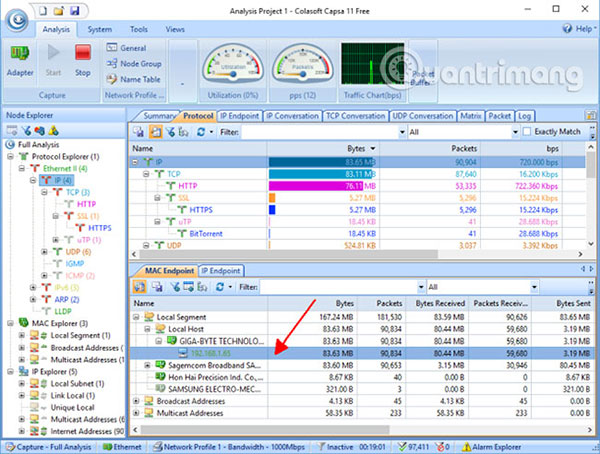
The handy thing is that popular traffic has a recognizable address. Besides, Capsa also marks traffic for you.
You can organize this information in many different ways. In the analysis panel, click the IP Endpoint tab, then browse to the device IP address. The analysis toolbar displays all incoming and outgoing connections for local servers, endpoints by geography and more.
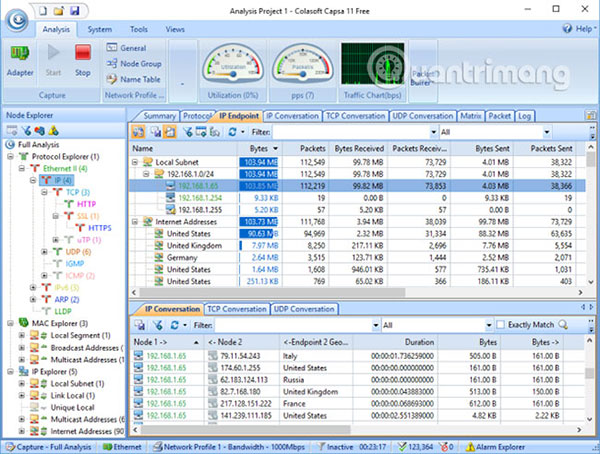
The free version has some limitations:
- Only 10 private IP addresses can be tracked
- Only monitor one network adapter
- Can only work on one project at a time
But in most cases, these limitations do not affect the ability to find out what is 'consuming' bandwidth.
Download Capsa for Windows (Free).
3. Scan the system for malware
Another possibility is that bandwidth problems do not arise from the local network. Chances are, some nasty malware is stealing bandwidth, when the local area network communicates with an external server or acts as an email spam bot. Malware can 'consume' bandwidth in many different ways. If there is already malware appearing on the system, no matter how much bandwidth they consume, you need to 'clean' your system.
You should install an antivirus software package and run a full scan of the system using the installed software. TipsMake.com recommend downloading Malwarebytes, running a full system scan to check and remove any suspicious agents found by the program. Then check if your bandwidth has increased.
4. Use Netstat to find network problems
Another way to improve the bandwidth of system processes is through Command Prompt and netstat commands.
Netstat stands for 'network statistics' and you can use this command to evaluate all incoming and outgoing traffic on the network (not the router).
In the search bar on the Start menu, enter the command, then right-click and select Run as Administrator . When the Command Prompt opens, enter netstat -o and press Enter. Below is a long list of all active network connections on the computer, which port they listen to, the external address and which network connection belongs.

Browse through the list and see if there are any unusual items. You can copy and paste an address into the browser to find more information. Most will be entries for servers or cloud servers of this type or another because they are considered the 'backbone' of the Internet.
For quick analysis, visit urlscan.io and enter the address in it. You get a short report about who the server or address belongs to.
You can also note PID (Process ID) . Open Task Manager , then the Services tab and find the equivalent process. If PID has multiple network connections open in the Command Prompt and that is the service you didn't recognize, you can stop the service and see if this resolves the bandwidth problem, or search the Internet to see the process. What is the system and does the system require that process?

5. Check network activity with Windows Resource Monitor
While using Task Manager, to select another bandwidth troubleshooting tool, click on the Performance tab and then click the 'Resource Monitor' button at the bottom.
Resource Monitor is one of the most powerful tools available in the 'arsenal' to troubleshoot network problems for Windows users.
In this example, if you glance at the Send and Receive columns , it's easy to see that Chrome and Malwarebytes currently account for the majority of bandwidth. Seeing Chrome and Malwarebytes at the top of the list is a good thing because both programs can be trusted. If you see an unspecified process or application at the top of the list, exhausting the bandwidth, it's time to start investigating what it is.

If you have continuous bandwidth problems and make sure it's not a device under your control, one of the tips above to monitor home network use and find out what the real culprit is doing 'exhaustion' bandwidth.
Hope you are succesful.
You should read it
- Top 10 best bandwidth monitoring software
- Manage and monitor bandwidth usage with Tomato
- How to calculate network bandwidth and transmission required
- Don't waste your Internet traffic, use these 5 bandwidth restriction tools
- What is Bandwidth?
- How fast should your Internet connection be?
- Comprehensive network monitoring tool set
- What is the difference between bandwidth, speed and network throughput?
- Set up preferred bandwidth for games, applications on Linksys router
- Upgrade the router using Tomato firmware
- Anti-theft when using Wi-Fi
- 10 things to help maintain Internet bandwidth






 Top 10 best bandwidth monitoring software
Top 10 best bandwidth monitoring software Manage and monitor bandwidth usage with Tomato
Manage and monitor bandwidth usage with Tomato How to calculate network bandwidth and transmission required
How to calculate network bandwidth and transmission required Anti-theft when using Wi-Fi
Anti-theft when using Wi-Fi Upgrade the router using Tomato firmware
Upgrade the router using Tomato firmware What is Bandwidth?
What is Bandwidth?