How to Use a TV as a Computer Monitor
Windows
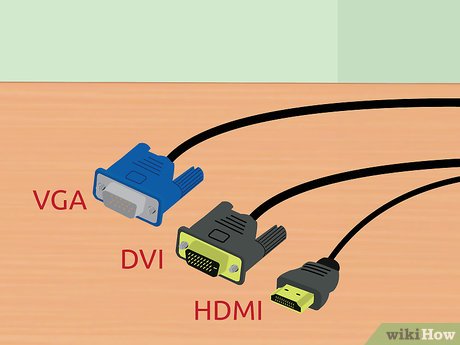
Determine how to connect the computer to the TV. Connect the computer to the TV via a video connection cable. The connection port may be located near the USB, speaker or network port, or you will see a separate video card on the back of the computer. You need to find 3 main connection ports:
HDMI - This is the current standard for connecting to HD devices. Most modern computers have an HDMI port on the back. HDMI can transmit audio and video signals, it looks like a long USB port.
DVI - This is a digital connection that uses pins. The rectangular DVI port contains 24 pins divided evenly into 3 rows. DVI only transmits image signals.
VGA - This is the old standard for connecting display devices. The trapezoidal connection port contains 15 pins arranged in 3 rows, this port is usually blue. Avoid using this port if you can connect via DVI or HDMI because VGA is of low quality. VGA only transmits image signals and cannot display HD.

Determine how to connect the TV to the computer. After determining the connection port that your computer supports, you need to find the connection that your TV supports. Most TVs have input ports on the back, some models place the port on the side of the TV.
Newer HDTVs have more than one HDMI port. This is the fastest and easiest way to connect to a computer, while also providing the best quality. HDMI is the only connection method that can transmit both audio and video signals through a single cable.
DVI is no longer popular, but you can still see this connection port on many HDTVs or regular TVs.
VGA is not typically supported on HDTVs but can be found on regular TVs.

Make a note of the TV's input port. Here's how to help you choose the right input port when switching from your computer screen to your TV.

Choose the cable that matches the connection port. Buying cable is not an easy experience because companies advertise a lot to make their products stand out from others. In this case, people will not bother about the difference between cheap and expensive cables. If you buy an HDMI cable, you only need to care whether the cable works or not, because a cable of 20,000 VND and a cable of nearly 2 million VND is not much different.
If the connection ports of your computer and TV do not match, you need an adapter. For example, if your computer has a DVI port and your TV only has an HDMI port, you'll need a DVI to HDMI converter or conversion cable. In that case, HDMI cannot transmit audio signals because DVI does not support audio.

Connect the computer to the TV using a cable. If you connect HDMI to HDMI, no additional cables are needed. If you connect using another method, you need an audio cable.
To connect an audio cable from your computer, you need to use a 3.5mm cable and plug it into the headphone jack on your computer. On a desktop computer, plug into the green audio jack on the back of the computer. When connecting the audio cable to the TV, you can use a single 3.5mm plug or a 2-plug stereo audio (RCA) cable.
If connecting via VGA, turn off the computer and TV. With DVI and HDMI connections, you don't need to turn off the device.

Switch TV input. Make sure to select the input you just connected to the TV correctly. Most TV remotes have an "Input" or "Source" button for you to choose from.

Switch to using a TV screen on your computer. There are several ways to do this, depending on the type of computer you are using.
Many laptops have a "Display" key that helps you switch between display connections. You just need to press the Fn key to access it, maybe that key has a screen icon instead of the word "Display".
On Windows 7 and later, press Windows key + P to open the Project menu. You can select the display mode as you like (computer, TV, extended computer, screen clone).
On all versions of Windows, you can right-click on the desktop and select "Screen Resolution" or "Properties". The "Multiple displays" menu lets you choose between multiple display modes (computer, TV, computer extension, screen clone).

Adjust screen resolution (if necessary). Computer and TV screens have different resolutions, so the TV screen may be blurry when you switch. Use the "Resolution" slider in the "Screen Resolution/Properties" window to adjust the resolution accordingly.
Most HDTVs have a resolution of 1920x1080. Select recommended resolution (Recommended) if possible.
Mac

Find the type of video ports your Mac supports. There are 4 main types of connection ports on Macbook. Knowing the connection type will help you determine the equipment needed.
HDMI - The HDMI port looks like a USB port but is longer and flatter, with small grooves on both sides. Above the port is printed the word "HDMI". This is the current standard for connecting to HD devices, most Mac computers manufactured after 2012 have this port. HDMI requires no other adapter.
Thunderbolt - This port is smaller than a USB port, with a lightning bolt symbol above the port. You need a Thunderbolt to HDMI adapter to connect to an HDTV.
Mini DisplayPort - This port looks exactly like the Thunderbolt port, with a small box icon with lines on both sides.
Micro-DVI - This is the oldest port you can use. This port's icon resembles the Mini DisplayPort port, but it is smaller than a USB port.

Find the input port on the TV. They can be located behind or next to the TV. The most common input ports on TVs are HDMI, DVI and VGA. If you can connect HDMI to HDMI, you only need one cable for both audio and video. For other connections, you need to use separate audio and video cables.
Remember the input port name because you will need to set it up to change to the TV screen later.

Purchase the appropriate adapter (if necessary). Once you know which Mac ports your TV supports, you can buy the router you need.
If your Mac and TV both have HDMI ports, you just need to buy a standard HDMI cable.
If your TV supports HDMI but your Mac only has a Thunderbolt or Mini DisplayPort port, you must purchase a Thunderbolt/Mini DisplayPort to HDMI adapter.

Buy the right cable. After purchasing the adapter, you need to purchase the cable. If the adapter is used to convert to an HDMI port, purchase an HDMI cable. The image quality of cheap cables and expensive cables is not much different. If you connect via DVI or VGA port, you need to purchase both audio and video cables.

Plug the adapter into your Mac. Connect the video adapter to the display port on your Mac.

Use a video cable to connect the adapter to the TV. If both your computer and TV have HDMI ports, you can simply use a standard HDMI cable to connect the two devices.
If you don't use an HDMI cable to connect your TV, you'll need an audio cable to transfer the audio signal from your Mac to your TV or home audio system. Use a 3.5mm audio cable to connect the headphone jack on your Mac to the audio input port on your TV or receiving device.

Switch input on TV. Select the input to connect to the computer. Some TVs have more than one of the same inputs, so make sure you choose correctly.
In most cases, the desktop will automatically expand to fit the TV screen.

Click the Apple menu on your Mac and select "System Preferences."

Select "Displays" from the System Preferences menu.

Select "Best for external display" in the "Display" page. This option will automatically optimize the resolution for the TV you connect.

Click "Arrangement". You will see the orientation relationship between the two screens. It affects moving the mouse between two screens.

Drag the white toolbar on the computer screen to the TV. This is the operation to transfer the main screen to the TV.

Return to the System Preferences window and select "Sound". In the "Output" tab, select "HDMI" if you are connecting using an HDMI cable. If connecting using another cable, select the video cable type that corresponds to the source.
You should read it
- 7 things to consider before using your TV as a computer monitor
- How to Connect Two Monitors
- SnoopStick - Super tool to monitor Internet users
- How to Connect a Gaming Console to a Computer Monitor
- Where to buy a blood pressure monitor?
- Use WinPatrol to monitor computers
- Homemade youtuber 'portable' computer has two unique screens, weighing 10kg
- 11 ways to start the Performance Monitor performance monitor in Windows
May be interested
- Use WinPatrol to monitor computers
 winpatrol is a great utility to protect your computer by monitoring changes from files and folders. as with all software, it also has two versions: free and paid. in this article, we will guide you on the free version.
winpatrol is a great utility to protect your computer by monitoring changes from files and folders. as with all software, it also has two versions: free and paid. in this article, we will guide you on the free version. - Homemade youtuber 'portable' computer has two unique screens, weighing 10kg
 inspired by the touchbar bar on the macbook pro and a macbook pro concept with two monitors, the channel owner youtube anitomicals c has created a mobile computer with two screens that keep tech lovers interested.
inspired by the touchbar bar on the macbook pro and a macbook pro concept with two monitors, the channel owner youtube anitomicals c has created a mobile computer with two screens that keep tech lovers interested. - 11 ways to start the Performance Monitor performance monitor in Windows
 performance monitor is a sophisticated tool that can be used to monitor the performance of your windows computer or device.
performance monitor is a sophisticated tool that can be used to monitor the performance of your windows computer or device. - How is a gaming monitor different from a regular monitor?
 want to buy yourself a gaming monitor, but you don't know if a gaming monitor is different from a regular monitor or not, is it worth your investment?
want to buy yourself a gaming monitor, but you don't know if a gaming monitor is different from a regular monitor or not, is it worth your investment? - Learn about Activity Monitor on Mac
 the activity monitor displays a variety of resources used on the system in real time, including processes, disk activity, memory usage and more.
the activity monitor displays a variety of resources used on the system in real time, including processes, disk activity, memory usage and more. - How to work with Performance Monitor performance monitor in Windows
 have you ever heard about performance monitor or perfmon.exe or perfmon.msc in windows?
have you ever heard about performance monitor or perfmon.exe or perfmon.msc in windows? - Should I choose an ultra-wide monitor or a dual monitor setup?
 the extra screen space is great for many reasons, but one of the biggest is the efficiency it delivers.
the extra screen space is great for many reasons, but one of the biggest is the efficiency it delivers. - How to Control the Brightness of Your Computer With Windows 7
 this wikihow teaches you how to raise or lower your computer's brightness on windows 7 laptop. most desktop computers use an external monitor, meaning that the brightness must be altered by using the monitor's physically built-in buttons...
this wikihow teaches you how to raise or lower your computer's brightness on windows 7 laptop. most desktop computers use an external monitor, meaning that the brightness must be altered by using the monitor's physically built-in buttons... - 4 mobile screen models are worth possession of today
 4 choices worth considering, promising to meet the requirements of the most demanding users at different levels of work.
4 choices worth considering, promising to meet the requirements of the most demanding users at different levels of work. - Tips for choosing the right monitor for Photoshop users
 how should photoshop people choose a monitor? refer to tips for choosing the right monitor for effective photoshop people.
how should photoshop people choose a monitor? refer to tips for choosing the right monitor for effective photoshop people.










 How to Convert .numbers to .xls format
How to Convert .numbers to .xls format How to Sync Folders
How to Sync Folders How to Register DLL Files
How to Register DLL Files How to Watch Subtitles on Netflix
How to Watch Subtitles on Netflix How to Write Your First ebook
How to Write Your First ebook How to Create a Brochure Using Google Docs
How to Create a Brochure Using Google Docs