How to use Photoshop CS5 - Part 24: Installing, sharing and using Photoshop Action
TipsMake.com - In the tutorial below, we will learn how to share and install Photoshop Action files - this feature allows users to easily perform the same operation. on many photos, all with just a few clicks . That's how to use it, but what if you want to save, share, or install other Action?
Assuming that we have a Photoshop Action file used to install it. Open Photoshop> Window> Actions , the main control panel of the Actions Panel will display. Choose next  to open the Menu section and Load Actions:
to open the Menu section and Load Actions:
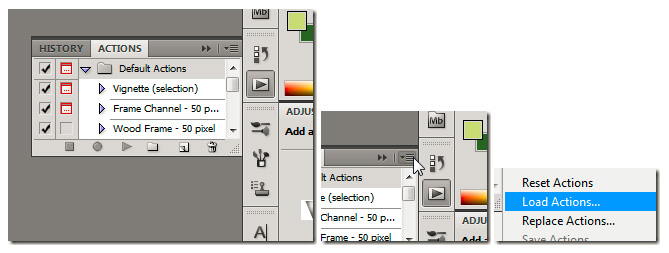
Then, point to the folder where you stored the Photoshop Action file (* .atn) , select and click the Load button:
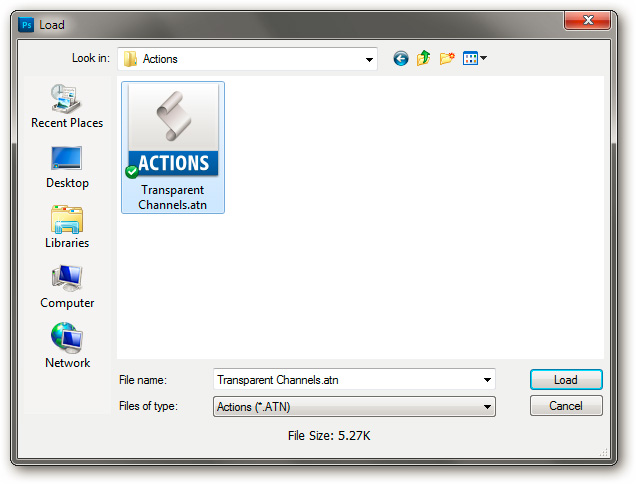
Note that you can save this * .atn file in the default Photoshop folder ( C: Program FilesAdobeAdobe PhotoshopPresetsActions ) or inside Dropbox to share. Then, reopen the program, you will see the new Action displayed as follows:

Extract and share Action files:
In other cases, if you want to share your favorite Actions with friends or other colleagues, follow these steps. Photoshop only supports saving multiple actions at a time, and cannot be applied to individual actions. Therefore, create a new one by clicking the New Set button as shown below:

Name the newly created set:

Then, just drag and drop the action to save to the new set folder:

Continue, press the button with the icon  and select Save Actions in the menu that displays:
and select Save Actions in the menu that displays:

And finally, name this Action file:

Now you can easily share with anyone, all with just a few simple and easy steps. Good luck!
You should read it
- How to use Photoshop CS5 - Part 17: Batch image processing with Photoshop Actions
- 19 free Photoshop Action download sites
- How to use Photoshop CS5 - Part 1: Toolbox
- How to reset tools in Photoshop to default settings
- How to use Photoshop CS5 - Part 28: Create bubbles in the image
- How to use Photoshop CS5 - Part 3: Introducing Layers
- Instructions for using Photoshop CS5 to edit photos in full set
- 15 common problems in Photoshop and basic remedies
May be interested
- How to use Photoshop CS5 - Part 5: Photo editing
 this article tipsmake.com will introduce briefly some basic photo editing techniques and learn how to improve a family photo.
this article tipsmake.com will introduce briefly some basic photo editing techniques and learn how to improve a family photo. - 49 smart Photoshop tips you need to know (Part 2)
 continue with simple but extremely effective photoshop tips to create impressive products.
continue with simple but extremely effective photoshop tips to create impressive products. - 10 Photoshop beginner skills need to know
 photoshop is one of the essential tools for photographers. as part of the creative cloud package and has an affordable monthly subscription option,
photoshop is one of the essential tools for photographers. as part of the creative cloud package and has an affordable monthly subscription option, - How to use Photoshop CS5 - Part 1: Toolbox
 photoshop is one of the most powerful photo editing programs at all levels, but it is the most scary program for beginners. in this series, tipsmake.com will guide the basic steps for beginners to use photoshop especially adobe photoshop cs5; learn about the most basic tools and operations.
photoshop is one of the most powerful photo editing programs at all levels, but it is the most scary program for beginners. in this series, tipsmake.com will guide the basic steps for beginners to use photoshop especially adobe photoshop cs5; learn about the most basic tools and operations. - Photoshop shortcuts help you work faster (part 2)
 after the keyboard shortcuts are useful for working with layers and selections in part 1, part 2 of the article summarizes useful photoshop shortcuts that provide quick operations with brushes, colors, and selections. choose save as well as basic image editing.
after the keyboard shortcuts are useful for working with layers and selections in part 1, part 2 of the article summarizes useful photoshop shortcuts that provide quick operations with brushes, colors, and selections. choose save as well as basic image editing. - 16 videos for new discoveries on Photoshop CC (Part 1)
 adobe photoshop cc has been released with many utility tools for faster and more efficient image processing. to explore new features and how to use features, please refer to the following article of network administration.
adobe photoshop cc has been released with many utility tools for faster and more efficient image processing. to explore new features and how to use features, please refer to the following article of network administration. - How to use Photoshop CS5 - Part 3: Introducing Layers
 one of the standard components of photoshop is layers, which is the foundation for you to create beautiful photos. in this article, tipsmake.com will introduce some operations using basic layer to highlight a photo.
one of the standard components of photoshop is layers, which is the foundation for you to create beautiful photos. in this article, tipsmake.com will introduce some operations using basic layer to highlight a photo. - How to use Photoshop CS5 - Part 9: Delete complex backgrounds in Photoshop
 in the next part of the tutorial series on photoshop, we will describe the basic steps to remove background images from the picture, by combining some familiar tools.
in the next part of the tutorial series on photoshop, we will describe the basic steps to remove background images from the picture, by combining some familiar tools. - Funny photo series in Photoshop battle of photo developers (Part 4)
 after a series of funny photos in the battle of photoshop by the photo processing experts in part 1, part 2 and part 3, tipsmake.com continues to bring you the most interesting photoshop images. invite you to consult!
after a series of funny photos in the battle of photoshop by the photo processing experts in part 1, part 2 and part 3, tipsmake.com continues to bring you the most interesting photoshop images. invite you to consult! - How to undo multiple times in Photoshop
 how to undo multiple times in photoshop. in photoshop this is a little different when you can only undo once. that is, when you press ctrl + z to return to the previous action, then you perform undo again, the following action will return. and so is a vicious circle between the two actions.
how to undo multiple times in photoshop. in photoshop this is a little different when you can only undo once. that is, when you press ctrl + z to return to the previous action, then you perform undo again, the following action will return. and so is a vicious circle between the two actions.










 How to use Photoshop CS5 - Part 25: Remove automatic background images with Photoshop Action
How to use Photoshop CS5 - Part 25: Remove automatic background images with Photoshop Action Google released Chrome 11, patching 27 bugs
Google released Chrome 11, patching 27 bugs Released Chrome 13 Canary for Mac OS X
Released Chrome 13 Canary for Mac OS X Chrome 11 helps users talk to PC
Chrome 11 helps users talk to PC How to use Photoshop CS5 - Part 21: Create water ripple effect in photos
How to use Photoshop CS5 - Part 21: Create water ripple effect in photos How to use Photoshop CS5 - Part 23: Create artwork
How to use Photoshop CS5 - Part 23: Create artwork