Photoshop's New AI Tool Makes It Easy to Remove Window Glare
While there are many ways to create and edit images with AI, removing unwanted elements is its most useful application. AI saves you a lot of time and allows those who have difficulty editing images to perform advanced techniques with very little intervention. Now, Adobe has revealed a new AI tool that can remove annoying reflections from your photos.
Adobe Camera Raw gets new reflection removal tool
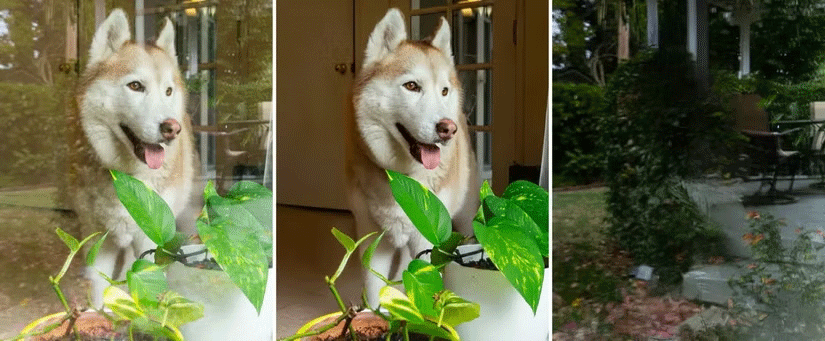
As announced on the Adobe Blog, Camera Raw will get a new AI-powered tool to remove reflections from your photos. If you've taken a photo of something through a window and want to remove any reflections that are ruining your photo, you can use this tool to automatically remove the unwanted parts, leaving your subject in the photo clear and pristine.
Adobe breaks down how the technology works in its blog, and it's pretty fascinating. The AI engine is trained to recognize an image with a reflection as two separate images: the subject in the photo and the scene reflected on the glass. By separating the two images, the AI can create what the original subject looks like without the reflection, and what the scene looks like with the reflection.
It works so well that Adobe is thinking about creating more such erasers:
We also wanted to expand our tools to remove dust, scratches, rain, snow, or other things that stick to windows (bugs on the windshield, for example).
To use this tool, open your raw image in an Adobe photo editing app like Photoshop, then enable the Camera Raw extension. If this is your first time hearing about this tool, check out How to Use Camera Raw to learn how to use it.
Go to the Technology Previews section in Preferences , enable the New AI Settings and Features panel , then restart the app. Import the photo, go to the Remove panel , go to the Distraction Removal section , and check the box labeled "Reflections" . The tool will now remove reflections from your photo.
You should read it
- Instructions for using Photoshop CS5 to edit photos in full set
- Photoshop will add a new tool that makes selecting objects in an image incredibly easy
- How to delete tattoos in Photoshop
- 49 smart Photoshop tips you need to know (Part 3)
- 49 smart Photoshop tips you need to know (Part 1)
- How to use Photoshop CS5 - Part 6: Digital art
- How to color images in Photoshop
- Instructions for using Photoshop for newbies
May be interested
- Samsung laptop with anti-glare screen
 p580 has a simple but luxurious design and powerful configuration thanks to intel core i3, i5 processor and nvidia geforce gt 330m graphics card
p580 has a simple but luxurious design and powerful configuration thanks to intel core i3, i5 processor and nvidia geforce gt 330m graphics card - Standard window size
 depending on the number of doors arranged in the room and daily needs of the family, the size of the window may vary.
depending on the number of doors arranged in the room and daily needs of the family, the size of the window may vary. - How to remove the 'junk' search bar from Chrome and Firefox browsers
 if you get stuck and want to clean the malware 'stubborn' like ask toolbar, mystart search, babylon, mywebsearch, sitesafety ... then the junkware removal tool is a great tool for you.
if you get stuck and want to clean the malware 'stubborn' like ask toolbar, mystart search, babylon, mywebsearch, sitesafety ... then the junkware removal tool is a great tool for you. - How to remove red underline in Word, turn off red underline spell check in Word
 red underlining in word makes it easy to check spelling, but sometimes it can make your document look unprofessional. if you want to remove the underline or turn off spell checking, follow these steps.
red underlining in word makes it easy to check spelling, but sometimes it can make your document look unprofessional. if you want to remove the underline or turn off spell checking, follow these steps. - Offering Driver Easy Pro, the # 1 driver installation tool for Windows is free 1 year of copyright
 driver easy pro is one of the fastest, most reliable and updated driver software available today.
driver easy pro is one of the fastest, most reliable and updated driver software available today. - Photoshop will add a new tool that makes selecting objects in an image incredibly easy
 adobe will launch a new ai-powered tool called 'object selection' in photoshop.
adobe will launch a new ai-powered tool called 'object selection' in photoshop. - Smart Snap - smart window split feature, self-remembering layout coming soon on Windows 11
 on schedule, microsoft will roll out a major update to windows 11 this fall that improves many features. one of them is the addition of ai to snap, a window splitter that makes splitting windows smarter and more convenient.
on schedule, microsoft will roll out a major update to windows 11 this fall that improves many features. one of them is the addition of ai to snap, a window splitter that makes splitting windows smarter and more convenient. - How to remove the Quick Search Tool hijacker from the browser
 does quick search tool use your browser as default search engine? it's a browser hijacker that you should remove immediately to protect your privacy.
does quick search tool use your browser as default search engine? it's a browser hijacker that you should remove immediately to protect your privacy. - How to add / remove the Meet Now icon on the Taskbar in Windows 10
 earlier this year, microsoft introduced meet now in skype. meet now makes it easy to connect with anyone with just two clicks and each call can last up to 24 hours.
earlier this year, microsoft introduced meet now in skype. meet now makes it easy to connect with anyone with just two clicks and each call can last up to 24 hours. - WSATools Backups tool helps you back up Windows SubSystem for Android applications on Windows 11
 do you remember simone franco? he is the creator of the wsatools tool that makes it easy to install android apps into windows subsystem for android on windows 11.
do you remember simone franco? he is the creator of the wsatools tool that makes it easy to install android apps into windows subsystem for android on windows 11.









 10 Useful Table Formatting Tips in Microsoft Word
10 Useful Table Formatting Tips in Microsoft Word How to Speed Up Your Content Creation Process While Ensuring Quality
How to Speed Up Your Content Creation Process While Ensuring Quality 10 indispensable features of File Explorer
10 indispensable features of File Explorer Instructions for logging into multiple Instagram accounts
Instructions for logging into multiple Instagram accounts Chromebooks Can Go Android: Here Are 4 Features Everyone Wants on an Android Laptop!
Chromebooks Can Go Android: Here Are 4 Features Everyone Wants on an Android Laptop! How to View Story Memories on Instagram
How to View Story Memories on Instagram