How to Use OpenOffice Writer
Method 1 of 6:
Use The Ruler To Change The Indentation Of Selected Paragraphs
-
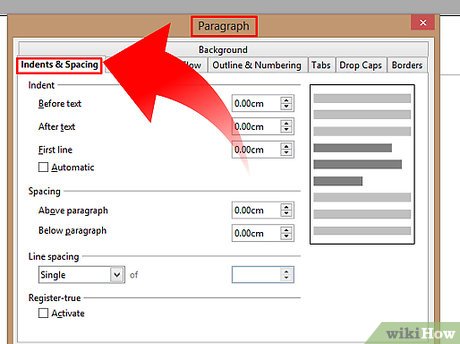 Adjust indents with the three small triangles on the horizontal ruler or use the 'Paragraph' window > 'Indents & Spacing' tab by double-clicking anywhere on the horizontal ruler.
Adjust indents with the three small triangles on the horizontal ruler or use the 'Paragraph' window > 'Indents & Spacing' tab by double-clicking anywhere on the horizontal ruler. -
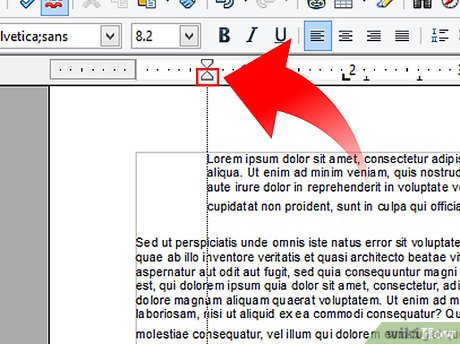 Change the left or the right paragraph indent by highlighting the paragraph(s) that you want to change the indent, drag the bottom left or the bottom right triangle on the horizontal ruler to a new location.
Change the left or the right paragraph indent by highlighting the paragraph(s) that you want to change the indent, drag the bottom left or the bottom right triangle on the horizontal ruler to a new location. -
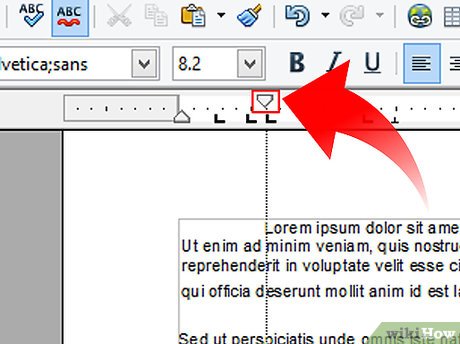 Change the first line indent of a selected paragraph, drag the top left triangle on the Horizontal Ruler to a new location.
Change the first line indent of a selected paragraph, drag the top left triangle on the Horizontal Ruler to a new location. -
 Adjust the indents by double-clicking anywhere on the Horizontal Ruler and adjust the indents in the Paragraph dialog. (The 'Paragraph' window appears.)
Adjust the indents by double-clicking anywhere on the Horizontal Ruler and adjust the indents in the Paragraph dialog. (The 'Paragraph' window appears.)
Method 2 of 6:
Icons, Click, Right-click, Insert
The small pictures on the Standard Toolbar and some of the other toolbars are called icons. Click on each icon. (Click means to press and release the button on the left side of the mouse with your index (pointer) finger. Click only one time unless instructed to 'double- click'.)
-
 Find the Gallery icon, . Click on the Gallery icon. (The Gallery window appears on the screen. The background changes color when the icon is in use. Some users may see a white background and some may see a blue background.)
Find the Gallery icon, . Click on the Gallery icon. (The Gallery window appears on the screen. The background changes color when the icon is in use. Some users may see a white background and some may see a blue background.) -
 Click on the Gallery icon again to close the window. (There is no background color on the 'Gallery' icon.)
Click on the Gallery icon again to close the window. (There is no background color on the 'Gallery' icon.) -
 Right-click anywhere on the printed or white page area. (Right-click means to press and release the button on the right side of the mouse with your middle finger. Click only one time unless instructed to double-click. A menu appears on the page. To close the window, click anywhere on the page other than on the menu.)
Right-click anywhere on the printed or white page area. (Right-click means to press and release the button on the right side of the mouse with your middle finger. Click only one time unless instructed to double-click. A menu appears on the page. To close the window, click anywhere on the page other than on the menu.) -
 On the Menu Bar, click on Insert. (The 'Insert' menu appears. This is a list of the various things you can choose to do in Writer.)
On the Menu Bar, click on Insert. (The 'Insert' menu appears. This is a list of the various things you can choose to do in Writer.)
Method 3 of 6:
Close And Open Files
-
 On the Menu Bar, click on the word File. (A menu opens that has a list of words.)
On the Menu Bar, click on the word File. (A menu opens that has a list of words.) -
 Click on the words, Save As. (The 'Save As' window appears.)
Click on the words, Save As. (The 'Save As' window appears.) -
 Click My Documents > File name: (If the words, "My Documents", are not already in the "Save in:" dialog box, click the at the right end of the 'Save in:' dialog box. A menu will appear; find 'My Documents'' on this menu and click it. "My Documents" appears in the "Save in:" dialog box. If the cursor is not flashing in the 'File name:' dialog box at the bottom of the 'Save As:' window, move the I-beam pointer into the box and click. The cursor is flashing in the 'File name:' dialog box.)
Click My Documents > File name: (If the words, "My Documents", are not already in the "Save in:" dialog box, click the at the right end of the 'Save in:' dialog box. A menu will appear; find 'My Documents'' on this menu and click it. "My Documents" appears in the "Save in:" dialog box. If the cursor is not flashing in the 'File name:' dialog box at the bottom of the 'Save As:' window, move the I-beam pointer into the box and click. The cursor is flashing in the 'File name:' dialog box.) -
 In the File name: dialog box, type the words "My Lesson". In the Save as type: pull-down menu box, click OpenDocument Text (.odt) if it is not already selected. Click on the Save button located to the right of the File name: dialog box. (The 'My Lesson' file has been saved on your computer in the folder, "My Documents", and can be opened later.
In the File name: dialog box, type the words "My Lesson". In the Save as type: pull-down menu box, click OpenDocument Text (.odt) if it is not already selected. Click on the Save button located to the right of the File name: dialog box. (The 'My Lesson' file has been saved on your computer in the folder, "My Documents", and can be opened later.- The top line on the screen has changed to . This indicates the file 'My Lesson' is still open on your computer.)

- The top line on the screen has changed to . This indicates the file 'My Lesson' is still open on your computer.)
-
 Click the word, File, again. Click the word, Close. (The 'My Lesson' file is closed and is not seen on the screen.)
Click the word, File, again. Click the word, Close. (The 'My Lesson' file is closed and is not seen on the screen.) -
 Click File > Open. (The 'Open' window appears. If "My Documents" is not already in the Look in: dialog box at the top of the "Open" window, in the list of directories below the Look in: box, click "My Documents". The words, "My Documents", appear in the "Look in:" dialog box.)
Click File > Open. (The 'Open' window appears. If "My Documents" is not already in the Look in: dialog box at the top of the "Open" window, in the list of directories below the Look in: box, click "My Documents". The words, "My Documents", appear in the "Look in:" dialog box.) -
 Click on My Lesson in the list below the Look in: dialog box. (The words, 'My Lesson', appear in the 'File name:' dialog box.)
Click on My Lesson in the list below the Look in: dialog box. (The words, 'My Lesson', appear in the 'File name:' dialog box.) -
 Click the Open button which is to the right of the File name: dialog box. (The top line on the screen changes to and the first page of the file, 'My Lesson', appears on the screen below the ruler.)
Click the Open button which is to the right of the File name: dialog box. (The top line on the screen changes to and the first page of the file, 'My Lesson', appears on the screen below the ruler.)
Method 4 of 6:
Undo Entries
-
 Undo entries(delete them)in the reverse order in which the entries were made. Word(s), graphic(s), and paragraph(s) can be deleted and "Undo" can be used to put them back in your document. Type the three paragraphs below.
Undo entries(delete them)in the reverse order in which the entries were made. Word(s), graphic(s), and paragraph(s) can be deleted and "Undo" can be used to put them back in your document. Type the three paragraphs below.- This is the first paragraph.

- This is the second paragraph.

- This is the third paragraph.

- This is the first paragraph.
Method 5 of 6:
Insert Special Character
-
 Place the pointer on the page and click where the symbol is to appear.
Place the pointer on the page and click where the symbol is to appear. -
 Click Insert > Special Character. (The "Special Characters" window appears. You will see two dialog boxes. The one on the left is the "Font" menu and the one on the right is the 'Subset' menu.)
Click Insert > Special Character. (The "Special Characters" window appears. You will see two dialog boxes. The one on the left is the "Font" menu and the one on the right is the 'Subset' menu.) -
 In the Subset menu, click on the until you see Miscellaneous Symbols. Click Miscellaneous Symbols.
In the Subset menu, click on the until you see Miscellaneous Symbols. Click Miscellaneous Symbols. -
 Scroll until you see the "☺" symbol. Click on the "☺" .
Scroll until you see the "☺" symbol. Click on the "☺" . -
 Click OK.
Click OK.- The ☺symbol appears on the page.
Method 6 of 6:
Getting Help
-
 On the Menu Bar, click on the word Help. (A menu appears)
On the Menu Bar, click on the word Help. (A menu appears) -
 Click on the words, What's this?. (The mouse pointer becomes ).
Click on the words, What's this?. (The mouse pointer becomes ). -
 On the Standard Toolbar, move the pointer onto a picture (icon). (A brief description of what the picture does appears on the screen)
On the Standard Toolbar, move the pointer onto a picture (icon). (A brief description of what the picture does appears on the screen) -
 On the Standard Toolbar and the Formatting Toolbar, move the pointer onto the icons to see what is there.
On the Standard Toolbar and the Formatting Toolbar, move the pointer onto the icons to see what is there. -
 To get rid of the question mark, click anywhere on the screen below the Standard Toolbar and the Formatting Toolbar.
To get rid of the question mark, click anywhere on the screen below the Standard Toolbar and the Formatting Toolbar.
4 ★ | 1 Vote
You should read it
- 2 simple ways to remove SkyDrive Pro option in Windows 10 Right-click Menu
- How to add 'Edit or Run with' to the right-click menu of PS1 files
- How to fix slow context menu in Windows 10's File Explorer
- How to delete and improve the right-click menu
- How to Make a New File in Windows
- Integrate download support into Chrome's right-click menu
- How to Change the Volume on a Mac
- Delete the SkyDrive Pro command in the right-click menu
May be interested
- OpenOffice.org Calc adds Excel VBA support
 if you are familiar with the excel spreadsheet program in microsoft office, you may also notice that openoffice does not support visual basic for applications (vba), microsoft office's macro language. if you spent years and years building hundreds of excel, n macco
if you are familiar with the excel spreadsheet program in microsoft office, you may also notice that openoffice does not support visual basic for applications (vba), microsoft office's macro language. if you spent years and years building hundreds of excel, n macco - How to use Net Writer to write blogs on Windows 10 - WordPress and Google Blogger support
 net writer application supports users to write blogs right on the application without direct access.
net writer application supports users to write blogs right on the application without direct access. - Instructions for installing the virtual printer CutePDF Writer
 the cutepdf writer virtual printer is often used for many different purposes and most of the software that people often use to create pdf files quickly from word files. with many advantages in terms of speed and accuracy, cutepdf writer can create a lot of pdf files with very large capacity.
the cutepdf writer virtual printer is often used for many different purposes and most of the software that people often use to create pdf files quickly from word files. with many advantages in terms of speed and accuracy, cutepdf writer can create a lot of pdf files with very large capacity. - How to Back Up and Transfer Your OpenOffice or LibreOffice Settings
 have you ever reinstalled openoffice (oo) or libreoffice (lo) after moving to a different pc? if so, you know that you have to spend some good 15 minutes to customize and fit oo/lo to your needs, which is quite boring (and annoying). with...
have you ever reinstalled openoffice (oo) or libreoffice (lo) after moving to a different pc? if so, you know that you have to spend some good 15 minutes to customize and fit oo/lo to your needs, which is quite boring (and annoying). with... - How to Create an OpenOffice Macro
 an openoffice macro can be created to combine a series of frequently repeated tasks into a single step. macros can be effective in saving time, increasing efficiency, and improving productivity in situations where there is a significant...
an openoffice macro can be created to combine a series of frequently repeated tasks into a single step. macros can be effective in saving time, increasing efficiency, and improving productivity in situations where there is a significant... - The worm attacks OpenOffice with a 'black' image.
 users of the open-source openoffice office suite are advised not to open files sent from unknown sources if they do not want to become a victim of a newly emerging computer worm.
users of the open-source openoffice office suite are advised not to open files sent from unknown sources if they do not want to become a victim of a newly emerging computer worm. - How to use Net Writer to blog on Windows 10
 net writer application supports users to blog right on the application without direct access.
net writer application supports users to blog right on the application without direct access. - How to Become Familiar with OpenOffice.Org Impress
 impress is openoffice.org's presentations (slide show) component. you can create slides that contain many different elements, including text, bulleted and numbered lists, tables, charts, clip art, and a wide range of graphic objects....
impress is openoffice.org's presentations (slide show) component. you can create slides that contain many different elements, including text, bulleted and numbered lists, tables, charts, clip art, and a wide range of graphic objects.... - How to Draw Basic Shapes Using Open Office Draw
 openoffice has its own suite of software that matches the versatility and strength of ms office and, being open source, it is free. read this article to learn how to draw basic shapes using openoffice draw. you can draw both 2d and 3d...
openoffice has its own suite of software that matches the versatility and strength of ms office and, being open source, it is free. read this article to learn how to draw basic shapes using openoffice draw. you can draw both 2d and 3d... - 6 best code editor apps for Mac
 whether you are a script writer or a black hat hacker, a programmer or professional code writer, you need a code editor application. if you choose to program on a mac instead of windows, here is a list of the best code editing tools you should use.
whether you are a script writer or a black hat hacker, a programmer or professional code writer, you need a code editor application. if you choose to program on a mac instead of windows, here is a list of the best code editing tools you should use.


















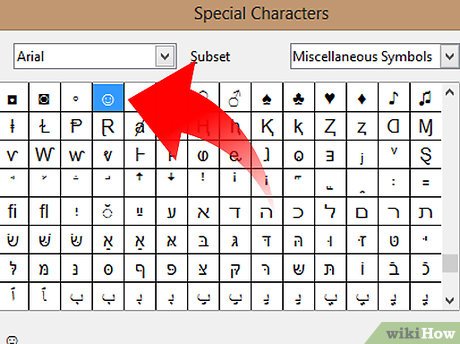
















 How to color formula cells in Excel automatically
How to color formula cells in Excel automatically Study online on e-Learning lectures
Study online on e-Learning lectures How to edit photos in Google Slides
How to edit photos in Google Slides How to add synonym dictionary to Google Docs
How to add synonym dictionary to Google Docs How to choose the print area on Google Sheets
How to choose the print area on Google Sheets How to create a Multilevel List in Google Docs
How to create a Multilevel List in Google Docs