How to create a Multilevel List in Google Docs
In Word, there are created Bullets, Numbering, Multilevel lists, in Google Docs, users also have the same settings. Creating a Multilevel List is a multi-level list, helping you to create different content indexes according to each level. This multi-level list also has a list of numbers, or letters, so that we can change between list types to suit the layout and content requirements. The following article will guide you how to create a Multilevel List in Google Docs.
Instructions for creating multi-level lists in Docs
Step 1:
First we will enter the content for an item classified into several levels in Word and then highlight select Format> Bullet and numbering> Numbered list and select the type of list you want to use.
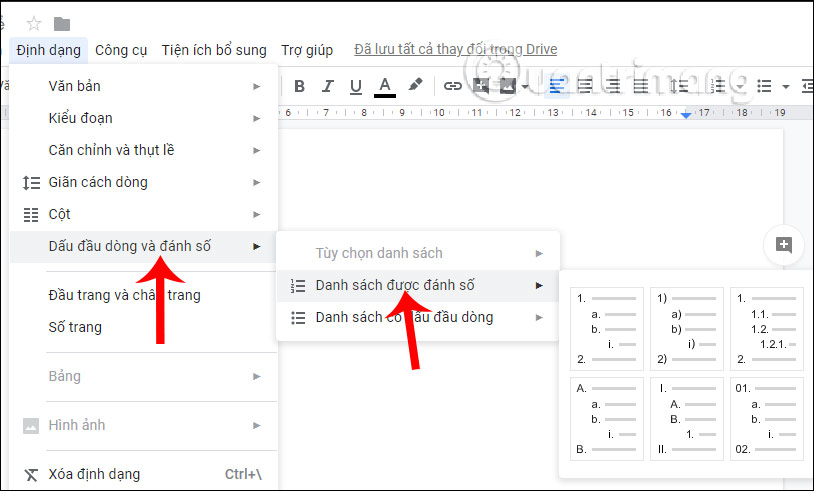
Step 2:
Once we have the first level list type, we proceed to create the second level list.
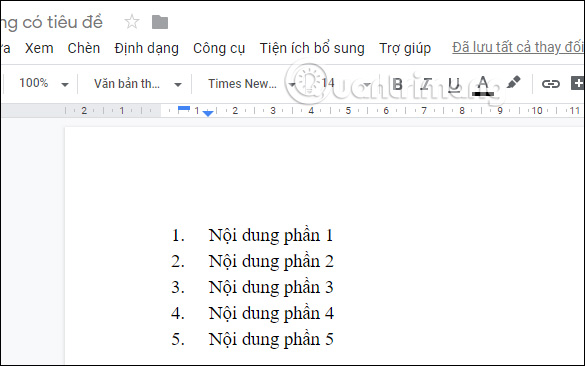
Place the cursor at the beginning of the second level content line and then press 1 Tab to make the content move backward compared to the first content. Now the sequence number for the automatic list is changed.
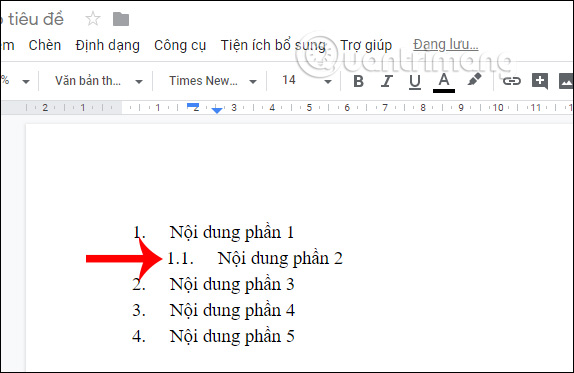
Step 3:
Next, you downgrade for other content and the order number is also automatically changed, press Tab twice to make the content indent more than the second level. The results are as shown below. We press Tab repeatedly until we create the Multilevel List as we like.
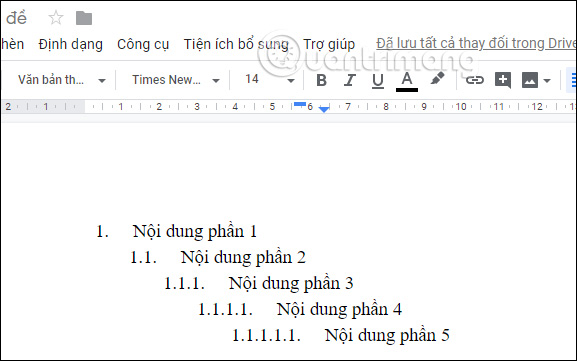
Step 4:
In case users want to upgrade something, put the cursor at the beginning of the line and press Shift + Tab . Then the content will automatically change the order number and the list level.
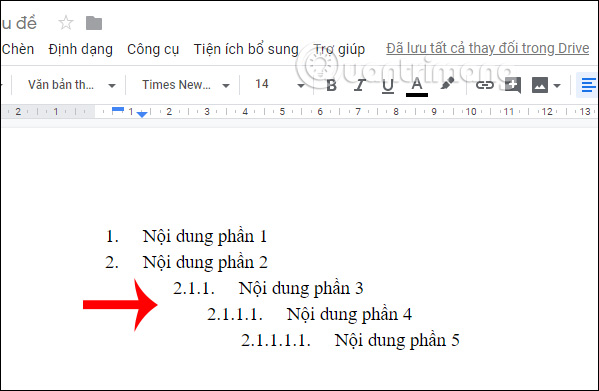
Step 5:
In case you want to change the list display style , place your cursor at the beginning of the content, then select the Bulleted list or Numbered list icon , then select the style from the drop-down menu.
List results have been changed as below.
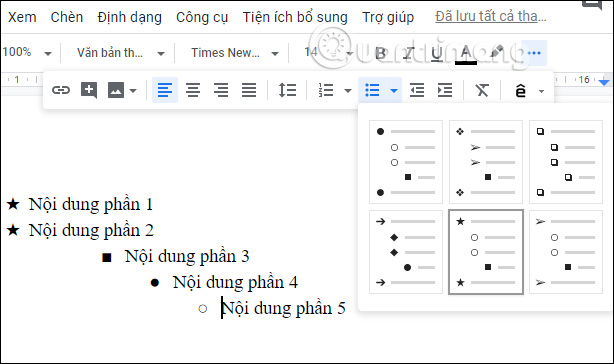
In addition to the available formats, users can expand the list of icons for the list in Docs. Highlight the characters you want to change and then select Other lines .
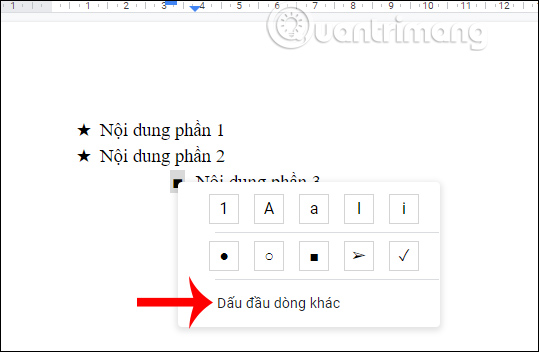
You should read it
- List of Google Docs shortcuts on iOS (Last part)
- How to create an alternative phrase in Google Docs
- How to Add Frames Around Text on Google Docs
- How to create an invoice in Google Docs
- List of shortcuts for Google Docs on Mac (Part 2)
- How to find and add citations in Google Docs
- The way Google Docs helps you become professional
- List of shortcuts for Google Docs on Chrome OS (Part 3)
May be interested
- Shortcut list for Google Docs on your computer (Part 1)
 google docs does not have as many functions as microsoft office but only provides some essential features to help you draft an effective document. using keyboard shortcuts makes it easy to understand how to use google docs.
google docs does not have as many functions as microsoft office but only provides some essential features to help you draft an effective document. using keyboard shortcuts makes it easy to understand how to use google docs. - List of shortcuts for Google Docs on Android (Part 4)
 with android devices, you already know how to use shortcuts to perform quick operations or not. the following article will introduce you to a list of shortcuts for google docs on android.
with android devices, you already know how to use shortcuts to perform quick operations or not. the following article will introduce you to a list of shortcuts for google docs on android. - How to start using Google Docs on mobile devices
 google docs has become a popular tool for anyone who needs to create documents. many people are familiar with the desktop version of this application. currently, google docs has become an indispensable tool.
google docs has become a popular tool for anyone who needs to create documents. many people are familiar with the desktop version of this application. currently, google docs has become an indispensable tool. - Instructions for dividing and merging columns on Google Docs
 when working with the google docs online editing application, in addition to importing content, you sometimes need to perform table processing operations.
when working with the google docs online editing application, in addition to importing content, you sometimes need to perform table processing operations. - How many of the best features have you missed on Google Docs?
 google docs not only has a simple utility for you to edit, edit or share documents, but it also has many other unique features. these features will make your writing faster.
google docs not only has a simple utility for you to edit, edit or share documents, but it also has many other unique features. these features will make your writing faster. - Useful tools to know in Google Docs
 google docs is an online application for writing, editing, managing and sharing powerful google documents. you can consult some of the tips below to use google docs more effectively.
google docs is an online application for writing, editing, managing and sharing powerful google documents. you can consult some of the tips below to use google docs more effectively. - How to create folders for documents in Google Docs
 you don't have to open google drive to create a new folder containing your google docs documents. this is completely doable right in the google docs interface.
you don't have to open google drive to create a new folder containing your google docs documents. this is completely doable right in the google docs interface. - Summary of basic features of Google Docs
 synthesizing the basic features of google docs helps users to use this editing tool easier and faster and saves time. below is a list of basic google docs features that tipsmake wants to introduce to readers.
synthesizing the basic features of google docs helps users to use this editing tool easier and faster and saves time. below is a list of basic google docs features that tipsmake wants to introduce to readers. - Some tips when using Google Docs
 using shortcuts, drag-and-drop features, creating shortcuts for google docs, restoring old versions of documents and quick translation will help you work with google docs more effectively. you can consult some of the tips below to use google docs more effectively.
using shortcuts, drag-and-drop features, creating shortcuts for google docs, restoring old versions of documents and quick translation will help you work with google docs more effectively. you can consult some of the tips below to use google docs more effectively. - How to create links for content in Google Docs
 you can completely create links for any specific content in docs, such as creating links for bookmarks in google docs, creating links for headers in google docs,....
you can completely create links for any specific content in docs, such as creating links for bookmarks in google docs, creating links for headers in google docs,....










 How to write notes on Easy Sticky Notes Pro Windows 10
How to write notes on Easy Sticky Notes Pro Windows 10 How to delete, add columns in Excel
How to delete, add columns in Excel How to add rows and delete rows in Excel
How to add rows and delete rows in Excel How to learn online, create classrooms on Zoom
How to learn online, create classrooms on Zoom How to repeat PowerPoint slides automatically
How to repeat PowerPoint slides automatically How to insert footnotes in PowerPoint
How to insert footnotes in PowerPoint