How to use Net Writer to blog on Windows 10
If you are a blog writer, you should not ignore the Net Writer application on Windows 10. Net Writer application links and supports many popular blogs WordPress, Movable Type, Livejournal, Typepad, Google Blogger. You just need to select the type of blog you are using and then log in to your blog account as usual. Thus, the application saves you the operation of logging blog pages on multiple browser tabs, instead of accessing it right in the browser interface. The following article will guide you how to use the Net Writer application on Windows 10.
- How to create a blog site with Google Docs
- Instructions for creating websites with WordPress from A to Z
- 7 great HTML effects anyone can add to their website
- Ways to change website domain names on WordPress
Instructions for using Net Writer blog
Step 1:
We install the Net Writer application on Windows 10 according to the link below.
- Download Windows 10 Net Writer application
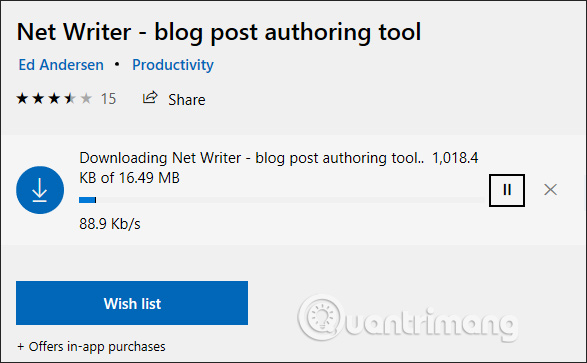
Step 2:
Displaying the interface of the application, we select the type of blog you want to use by clicking on the Select your blog provider line . Then display the list of blogs that the application supports.

Continue to enter the information of the blog site you choose. We enter the blog site address at Enter your homepage URL, click the Detect button to get the API and display at the Blog API URL, enter the account name and the blog password. Finally, click Add blog .

Step 3:
Soon display the interface to write content on the blog. Click the article to edit it if you have it or click New Post to create a new post.

Show the editor interface. Here the user has 3 interfaces to edit the content of the article.At Edit we format text as bold, italic, center.

Insert card to insert photos, links, YouTube and Vimeo videos.

Post tags are used to create labels, schedule posting posts.

Step 4:
While composing content, there are enough Heading tags to apply to the title of the article. When resizing the image , users need to click on the Imgae tab at the top. Then there are many options to resize images such as Small, Medium, .

Step 5:
After composing the content press the Publish button to post the article.

Pop-up display asks users if they want to see posts posted to the blog. If you want to see the post on the blog, click Yes.

Also the article is displayed on the Net Writer interface. Continue clicking New Post to write more content.

Step 6:
To exit the blog account that is currently logged in on the Net Writer application, click on Remove blog .

Click OK, remove to exit this blog. The account you login is still saved at the server system. Because you are using a free version, users can only use one blog.

Net Writer brings a simple and fast blogging application. However, with the free version the manufacturer limits many features. Users can upgrade to the Pro version to use some additional features such as logging in to multiple blog accounts, saving to drafts, syncing via OneDrive.
I wish you all success!
You should read it
- Write Blog with Microsoft Word 2013
- How to Be a Professional Blogger
- How to Start a Blog For Free
- How to use Net Writer to write blogs on Windows 10 - WordPress and Google Blogger support
- How to Create a Personal Blog
- All handicaps about the blog's development history
- Create Weblog / Blog
- How to Blog Using Your Smart Phone
May be interested
- How to Write a Sewing Blog
 sewing is a hobby that many people have a passion for. sharing your work and connecting with other people who share the same craft has become even easier thanks to blogs and social media. to write your own sewing blog, create a blog on a...
sewing is a hobby that many people have a passion for. sharing your work and connecting with other people who share the same craft has become even easier thanks to blogs and social media. to write your own sewing blog, create a blog on a... - How to Be a Good Blogger
 it's a lot of fun to blog, but it can get old fast if no one is visiting! getting your blog to the top of the search engines for your main key phrases should be your goal to make this traffic happen. keep in mind that it will take time,...
it's a lot of fun to blog, but it can get old fast if no one is visiting! getting your blog to the top of the search engines for your main key phrases should be your goal to make this traffic happen. keep in mind that it will take time,... - How to create a blog site with Google Docs
 if you don't have a wordpress or blogger account, you can create a blog right on google docs.
if you don't have a wordpress or blogger account, you can create a blog right on google docs. - Instructions for creating a Wordpress blog page
 when it was first released, the blog quickly became a popular word and one thing was certain: the internet was like a podium and millions of people built their voices through blogs - a short word of 'web log'. .
when it was first released, the blog quickly became a popular word and one thing was certain: the internet was like a podium and millions of people built their voices through blogs - a short word of 'web log'. . - 6 best code editor apps for Mac
 whether you are a script writer or a black hat hacker, a programmer or professional code writer, you need a code editor application. if you choose to program on a mac instead of windows, here is a list of the best code editing tools you should use.
whether you are a script writer or a black hat hacker, a programmer or professional code writer, you need a code editor application. if you choose to program on a mac instead of windows, here is a list of the best code editing tools you should use. - Add free Windows Live Apps to your blog
 in the following article, tipsmake.com will introduce to you how to add a combination of windows live apps applications for free
in the following article, tipsmake.com will introduce to you how to add a combination of windows live apps applications for free - Get familiar with the OpenOffice editing program
 writer in this open-source office suite has almost the same functionality as microsoft office's word and new things like creating brand labels, math formulas or business card templates ...
writer in this open-source office suite has almost the same functionality as microsoft office's word and new things like creating brand labels, math formulas or business card templates ... - Google spreads ... Kama Sutra worms?
 the search giant has inadvertently sent an email containing this dangerous worm to ... 50,000 members of google video blog. 'last wednesday night, google video blog had 3 new posts that should not have appeared', people
the search giant has inadvertently sent an email containing this dangerous worm to ... 50,000 members of google video blog. 'last wednesday night, google video blog had 3 new posts that should not have appeared', people - How to Blog Using Your Smart Phone
 in today's world of continuous, ever-advancing technology, most smart phones now provide you with the ability to publish blog posts directly from your smart phone. most blogging platforms contain settings that you can modify for the...
in today's world of continuous, ever-advancing technology, most smart phones now provide you with the ability to publish blog posts directly from your smart phone. most blogging platforms contain settings that you can modify for the... - How to Start a Blog For Free
 there are millions of blogs online that allow people to share their personal and professional opinions. free blogging is available on user-friendly sites that work by updating a pre-designed template. learn how to start a blog for free....
there are millions of blogs online that allow people to share their personal and professional opinions. free blogging is available on user-friendly sites that work by updating a pre-designed template. learn how to start a blog for free....










 Instructions for creating websites with Dreamweaver CC part 7
Instructions for creating websites with Dreamweaver CC part 7 Instructions for creating websites with Dreamweaver CC part 5
Instructions for creating websites with Dreamweaver CC part 5 Instructions for creating websites with Dreamweaver CC part 3
Instructions for creating websites with Dreamweaver CC part 3 Instructions for creating websites with Dreamweaver CC part 1
Instructions for creating websites with Dreamweaver CC part 1 Shortcut Dreamweaver
Shortcut Dreamweaver What is the cost for a custom WordPress theme?
What is the cost for a custom WordPress theme?