How to Create an OpenOffice Macro
Method 1 of 2:
Create a Macro for Inserting a Memo Heading in OpenOffice
-
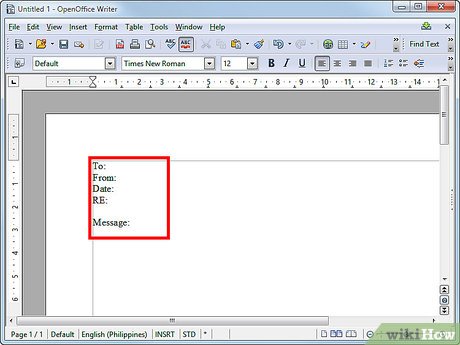 Enter the text for the memo heading macro. Open a new OpenOffice document and enter the text. Type "To:" and press enter. Type "From:" and press enter. Type "Date:" and press enter again. Type "RE:" and press enter twice. Then type "Message:" The text has been entered.
Enter the text for the memo heading macro. Open a new OpenOffice document and enter the text. Type "To:" and press enter. Type "From:" and press enter. Type "Date:" and press enter again. Type "RE:" and press enter twice. Then type "Message:" The text has been entered. -
 Format the text for the memo heading. Click and drag to select the text. Click the Bold button on the toolbar. Select the Format tab on the menu bar and choose Paragraph from the pull-down menu. The Paragraph dialogue box will open.
Format the text for the memo heading. Click and drag to select the text. Click the Bold button on the toolbar. Select the Format tab on the menu bar and choose Paragraph from the pull-down menu. The Paragraph dialogue box will open.- Click the Tabs tab and enter "1" into the Position field located on the far left. In the Type menu to the right, be sure that "Right" is selected and press OK. The inter-office memo heading has been formatted.
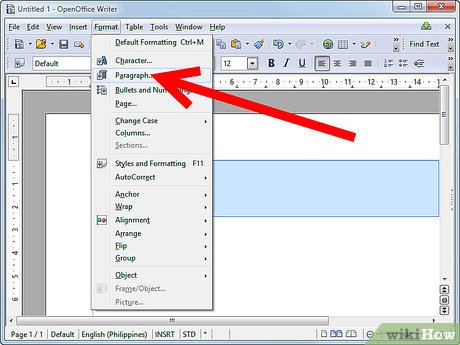
- Click the Tabs tab and enter "1" into the Position field located on the far left. In the Type menu to the right, be sure that "Right" is selected and press OK. The inter-office memo heading has been formatted.
-
 Remove the memo heading from the document by selecting all of the text and cutting it to the clipboard. Right click on the selected text and choose cut from the pull-down menu. The text has been removed from the document, but remains on the clipboard.
Remove the memo heading from the document by selecting all of the text and cutting it to the clipboard. Right click on the selected text and choose cut from the pull-down menu. The text has been removed from the document, but remains on the clipboard. -
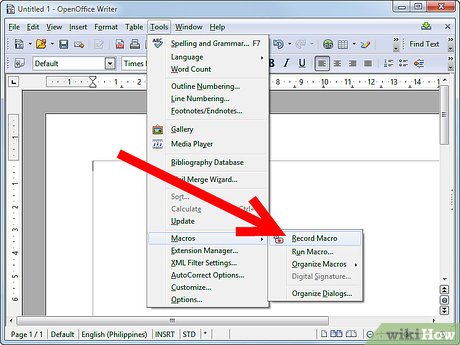 Create or "record" the memo heading macro. Select the Tools tab on the menu bar, click Macros, and select Record Macro from the pull-down menu to begin the recording process. The Record macro pop-up box will appear and the recording process begins.
Create or "record" the memo heading macro. Select the Tools tab on the menu bar, click Macros, and select Record Macro from the pull-down menu to begin the recording process. The Record macro pop-up box will appear and the recording process begins.- Right-click at the insertion point for the memo macro and select paste from the pull-down menu to reinsert the formatted memo text into the document.
- Click the Stop recording button located in the Record macro pop-up box. The Basic macro dialogue box will open. Enter a title for the new macro in the field on the upper-left, and click the Save button. The memo heading macro has been recorded.
-
 Test the memo macro by executing or "running" the macro. Select the tools from the menu bar, click Macros and select Run from the pull down menu. The Macros dialogue box will open. Double click My Macros located in the column on the left, then double click Standard. Double-click the title you entered for the memo heading macro.
Test the memo macro by executing or "running" the macro. Select the tools from the menu bar, click Macros and select Run from the pull down menu. The Macros dialogue box will open. Double click My Macros located in the column on the left, then double click Standard. Double-click the title you entered for the memo heading macro.- Click on the newly created memo macro to highlight it and click the "Run" button. The pre-formatted text for the memo heading will be inserted automatically. The memo macro has been run.
Method 2 of 2:
Create a Macro for Inserting a Signature into an OpenOffice Document
-
 Enter the text for the signature macro. Type your name on the first line and press enter. On the next line, type your job title and press enter. On the next line, type the company name. Type your contact information on the last line and press enter again. The text for the signature macro has been entered.
Enter the text for the signature macro. Type your name on the first line and press enter. On the next line, type your job title and press enter. On the next line, type the company name. Type your contact information on the last line and press enter again. The text for the signature macro has been entered. -
 Format the text for the signature macro. Select the text and click the Format tab on the menu bar. Choose Paragraph from the pull-down menu and click the Indents and Spacing tab in the Paragraph dialogue box. The text for the signature macro has been formatted.
Format the text for the signature macro. Select the text and click the Format tab on the menu bar. Choose Paragraph from the pull-down menu and click the Indents and Spacing tab in the Paragraph dialogue box. The text for the signature macro has been formatted. -
 Remove the text from the document by cutting it to the clipboard. Click and drag to select the text. Right click on the selected text and choose cut from the pull-down menu to copy the text to the clipboard while removing it from the document at the same time. The text has been removed from the document, but remains on the clipboard.
Remove the text from the document by cutting it to the clipboard. Click and drag to select the text. Right click on the selected text and choose cut from the pull-down menu to copy the text to the clipboard while removing it from the document at the same time. The text has been removed from the document, but remains on the clipboard. -
 Create or "record" the signature macro. Select the Tools tab on the menu bar, click Macros, and select Record Macro from the pull-down menu to begin the recording process. The Record macro pop-up box will appear and the recording process begins.
Create or "record" the signature macro. Select the Tools tab on the menu bar, click Macros, and select Record Macro from the pull-down menu to begin the recording process. The Record macro pop-up box will appear and the recording process begins.- Right-click at the insertion point of the signature macro and select paste from the pull-down menu to reinsert the formatted signature into the document. Click the Stop recording button located in the Record macro pop-up box. The recording process is complete and the Basic macro dialogue box will open.
- Enter a title for the new macro in the field on the upper-left, and click the Save button. The signature macro has been recorded.
-
 Test the signature macro by "running" or executing the macro. Select tools from the menu bar, click Macros and select Run from the pull down menu. The Macros dialogue box will open. Double click My Macros located in the column on the left, then double click Standard. Double-click on the title you entered for the signature macro to execute or "run" the signature macro. The signature macro has been run.
Test the signature macro by "running" or executing the macro. Select tools from the menu bar, click Macros and select Run from the pull down menu. The Macros dialogue box will open. Double click My Macros located in the column on the left, then double click Standard. Double-click on the title you entered for the signature macro to execute or "run" the signature macro. The signature macro has been run.
4 ★ | 1 Vote
You should read it
- How to Add a Button to a Macro
- How to Create a Custom Macro Button in Excel
- How to turn on / off Macro in Word
- How to delete and improve the right-click menu
- How to Change the Orientation of Text in Microsoft Word
- How to Change the Volume on a Mac
- How to disable Macro mode and auto-switch on iPhone camera
- How to Copy and Paste on a Mac
May be interested
- The easiest way to Use Macros in Excel
 tipsmake today will guide you how to activate, create, execute and save macro commands on microsoft excel. macros are small programs that allow users to perform complex tasks such as calculating formulas or creating charts in excel. macros can save you a lot of time when performing repetitive tasks, and thanks to the 'record macro' feature, you can still create macro commands even if you don't know anything about programming.
tipsmake today will guide you how to activate, create, execute and save macro commands on microsoft excel. macros are small programs that allow users to perform complex tasks such as calculating formulas or creating charts in excel. macros can save you a lot of time when performing repetitive tasks, and thanks to the 'record macro' feature, you can still create macro commands even if you don't know anything about programming. - How to Add a Button to a Macro
 a prerecorded macro, saved to the macros library, can be assigned to a button in the microsoft office quick access toolbar. when a macro has been assigned to a button in the quick access toolbar, you can 'run' or execute the macro by...
a prerecorded macro, saved to the macros library, can be assigned to a button in the microsoft office quick access toolbar. when a macro has been assigned to a button in the quick access toolbar, you can 'run' or execute the macro by... - How to troubleshoot macros in Excel not working
 excel macros are a powerful feature designed to automate repetitive tasks, saving you both time and effort. however, it is not uncommon to experience problems while macros are enabled, which can be extremely annoying, preventing you from streamlining your workflow.
excel macros are a powerful feature designed to automate repetitive tasks, saving you both time and effort. however, it is not uncommon to experience problems while macros are enabled, which can be extremely annoying, preventing you from streamlining your workflow. - The trick is to use OpenOffice to create a dictionary
 if you want to use a dictionary when processing text and don't intend to use microsoft office, the following article will show you how to find and use thesaurus feature in openoffice writer.
if you want to use a dictionary when processing text and don't intend to use microsoft office, the following article will show you how to find and use thesaurus feature in openoffice writer. - How to Become Familiar with OpenOffice.Org Impress
 impress is openoffice.org's presentations (slide show) component. you can create slides that contain many different elements, including text, bulleted and numbered lists, tables, charts, clip art, and a wide range of graphic objects....
impress is openoffice.org's presentations (slide show) component. you can create slides that contain many different elements, including text, bulleted and numbered lists, tables, charts, clip art, and a wide range of graphic objects.... - OpenOffice on the way 'defeated' Microsoft Office
 some improvements of openoffice 3.1 can be easily recognized, but the most important changes of the office application are on the way to replace ms office.
some improvements of openoffice 3.1 can be easily recognized, but the most important changes of the office application are on the way to replace ms office. - errno.h in C
 the file header named errno.h in standard c library defines the integer variable errno, which is set by system call and some library functions for errors to indicate that an error is occurring. this macro is an extension of the type of lvalue type int which can be modified, so it can be read and modified by a program.
the file header named errno.h in standard c library defines the integer variable errno, which is set by system call and some library functions for errors to indicate that an error is occurring. this macro is an extension of the type of lvalue type int which can be modified, so it can be read and modified by a program. - How to Remove a Macro in Excel
 this wikihow teaches you how to remove a macro from a microsoft excel spreadsheet. you can do this from within the spreadsheet's settings in excel on both windows and mac computers. open the macro-enabled excel sheet. double-click the...
this wikihow teaches you how to remove a macro from a microsoft excel spreadsheet. you can do this from within the spreadsheet's settings in excel on both windows and mac computers. open the macro-enabled excel sheet. double-click the... - How to Create a Custom Macro Button in Excel
 macros in excel can save a great deal of time with repetitive tasks. by assigning macros to custom buttons, you can save even more time by bringing your macro only one-click from execution. click tools → customize.
macros in excel can save a great deal of time with repetitive tasks. by assigning macros to custom buttons, you can save even more time by bringing your macro only one-click from execution. click tools → customize. - Try OpenOffice online
 although microsoft office is widely used, but not so that other office suites lost 'land', especially the openoffice suite with many features not inferior to ms office.
although microsoft office is widely used, but not so that other office suites lost 'land', especially the openoffice suite with many features not inferior to ms office.
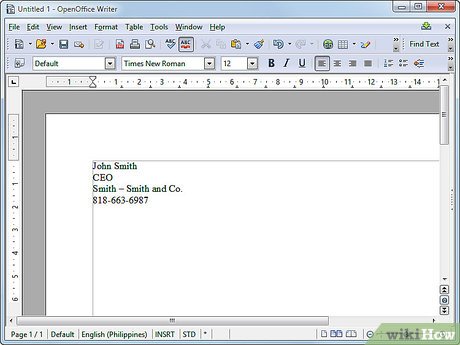














 How to Use Charts and Diagrams in OpenOffice Draw
How to Use Charts and Diagrams in OpenOffice Draw How to Draw Basic Shapes Using Open Office Draw
How to Draw Basic Shapes Using Open Office Draw How to Use OpenOffice Writer
How to Use OpenOffice Writer How to color formula cells in Excel automatically
How to color formula cells in Excel automatically Study online on e-Learning lectures
Study online on e-Learning lectures How to edit photos in Google Slides
How to edit photos in Google Slides