How to use Net Writer to write blogs on Windows 10 - WordPress and Google Blogger support
If you are a blogger, you should not ignore the Net Writer application on Windows 10. The Net Writer application links and supports many popular blogging sites such as WordPress, Movable Type, Livejournal, Typepad, Google Blogger. You just need to choose the type of blog you are using and then log in to your account to blog as usual. Thus, the application helps you save the task of logging into blog pages on multiple browser tabs, instead of accessing it right in the application interface. The article below will guide you how to use the Net Writer application on Windows 10.
Instructions for using Net Writer to write blogs
Step 1:
We install the Net Writer application on Windows 10 according to the link below.
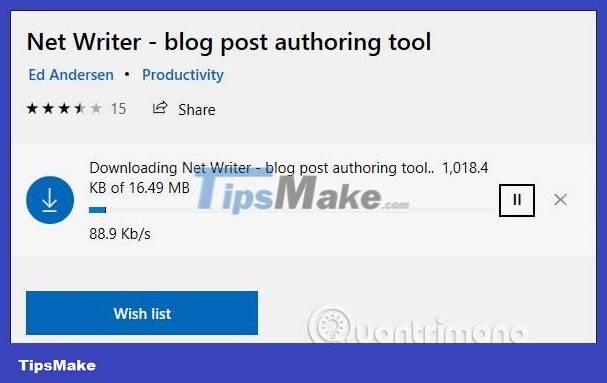
Step 2:
Displaying the application interface, we choose the type of blog we want to use by clicking on the line Select your blog provider . Then displays a list of blogs that the application supports.

Continue entering information for the blog page you choose. We enter the blog page address at Enter your homepage URL, click the Detect button to get the API and display it at Blog API URL, enter the blog account name and password. Finally, click Add blog .

Step 3:
Immediately after that displays the interface for writing content on the blog. Click the post to edit if you already have one or click New Post to create a new post.

Display the editing interface. Here users have 3 interfaces to edit article content. At Edit, we format the text as bold, italic, and centered.

Insert tab to insert images, links, YouTube and Vimeo videos.

The Post tag is used to create labels and schedule posts.

Step 4:
While composing content, there are enough Heading tags for us to apply to the article titles. When resizing the image , users need to click on the Imgae tab at the top. Then there are many options to resize the image such as Small, Medium, etc.

Step 5:
After finishing composing the content, click the Publish button to post the article.

Display a pop-up asking if the user wants to see the article posted to the blog. If you want to see how the article appears on the blog, click Yes.

At the same time, the article is also displayed on the Net Writer interface. Continue clicking New Post to continue writing other content.

Step 6:
To exit the blog account logged in on the Net Writer application, click Remove blog .

Click OK, remove to exit this blog account. The account you log in to is still saved in the server system. Because they are using the free version, users are only allowed to use one blog.

Net Writer provides a simple and fast blog writing application. However, with the free version, the manufacturer limits many features. Users can upgrade to the Pro version to use some additional features such as logging in to multiple blog accounts, saving as drafts, and synchronizing via OneDrive.
Wishing you success!
You should read it
- How to use Net Writer to blog on Windows 10
- Instructions for installing the virtual printer CutePDF Writer
- 6 best code editor apps for Mac
- Get familiar with the OpenOffice editing program
- How to Use OpenOffice Writer
- Write Blog with Microsoft Word 2013
- How to Resize Pictures in Kingsoft Office Writer 2013
- The 2017 Nobel Prize for Literature was awarded to Japanese-English writer Kazuo Ishiguro
May be interested
- Build a blog with WordPress
 most of those who are new to blogging often use free services with fixed, poor options.
most of those who are new to blogging often use free services with fixed, poor options. - How to Find Blogs
 these days, there are blogs for just about every topic under the sun. whether you want political news, woodworking ideas, or makeup tips, you can find a knowledgeable blogger who has plenty of information to share. but with so many blog...
these days, there are blogs for just about every topic under the sun. whether you want political news, woodworking ideas, or makeup tips, you can find a knowledgeable blogger who has plenty of information to share. but with so many blog... - 3 types of blogs to help you make money
 not just traditional blogs, photo blogs and vlogs are also great ways to help you generate passive income.
not just traditional blogs, photo blogs and vlogs are also great ways to help you generate passive income. - 11 security tips for WordPress blogs
 in terms of technical nature, the need to do immediately after configuration, setting up wordpress blog is to ensure the level of security and security needed. in the following article, we will introduce you to 11 basic tips that can be applied in many situations to accomplish this ...
in terms of technical nature, the need to do immediately after configuration, setting up wordpress blog is to ensure the level of security and security needed. in the following article, we will introduce you to 11 basic tips that can be applied in many situations to accomplish this ... - Income of famous bloggers
 the blogger community is expanding day by day but very few of them only live by updating blogs and they rarely reveal the amount paid for their posts.
the blogger community is expanding day by day but very few of them only live by updating blogs and they rarely reveal the amount paid for their posts. - Add domain authentication authority to WordPress blog
 in the following article, tipsmake.com will introduce to you how to easily register a new domain name or only available domain transfer to your wordpress site.
in the following article, tipsmake.com will introduce to you how to easily register a new domain name or only available domain transfer to your wordpress site. - Put Google+ on Wordpress
 integrating google+ into your wordpress website or blog will increase visitor interaction and help reach the 20 million existing users of this social network. some of the following little tricks will help put google+ on wordpress.
integrating google+ into your wordpress website or blog will increase visitor interaction and help reach the 20 million existing users of this social network. some of the following little tricks will help put google+ on wordpress. - More than 10 million blogs stopped working because of a problem
 an incident involving the data center has made over 10 million blogs inaccessible, including top tech blogs like techcrunch and gigaom.
an incident involving the data center has made over 10 million blogs inaccessible, including top tech blogs like techcrunch and gigaom. - Add WordPress.com features to your blog
 with the following tips, tipsmake.com will guide you how to install and use the handy functions of the wordpress.com website on the blog.
with the following tips, tipsmake.com will guide you how to install and use the handy functions of the wordpress.com website on the blog. - Which platform is better for WordPress.com and WordPress.org?
 a commonly asked question is between wordpress.com and wordpress.org, which is the better platform. to help answer that question, today's article will conduct a comprehensive comparison of these two platforms
a commonly asked question is between wordpress.com and wordpress.org, which is the better platform. to help answer that question, today's article will conduct a comprehensive comparison of these two platforms










 7 best drag and drop website builders of 2023
7 best drag and drop website builders of 2023 How to Increase Followers on Instagram
How to Increase Followers on Instagram How to Post Photos to Instagram
How to Post Photos to Instagram How to Repost Photos on Instagram
How to Repost Photos on Instagram How to Download Photos on Instagram
How to Download Photos on Instagram How to Use Grindr
How to Use Grindr