How to use MSConfig in Windows to fix problems
Sometimes when using a computer we will encounter a number of minor errors and for many people less used, surely you will feel worried about that. However, there is a simple troubleshooting method, built into the Windows system. It is the System Configuration Utility ( Msconfig.exe ) - A software that may be familiar to people who often build computers. In this article, let's TipsMake.com go learn how to use MSConfig in Windows to fix the problem .
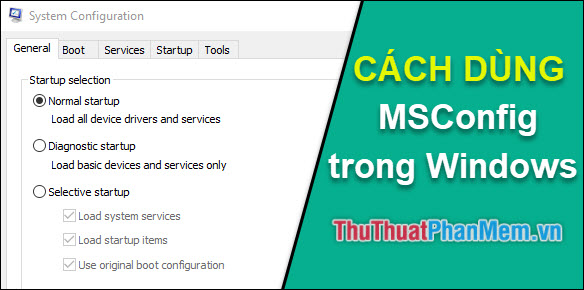
First, to open the MSConfig utility :
(1) Press Windows + R keys to open the Run dialog box
(2) Then type msconfig . Choose OK .

Then the System Configuration window appears. Its interface consists of 5 tool tabs. These tools will help you change and configure your system startup, diagnose Windows to find problems. It also has a number of options to help you turn off and restrict various services. Here is a closer look at the tool tabs to help you better understand the use of MSConfig.

1. General
General tab shows boot options, here are 3 modes:
- Normal Startup (Normal startup)
This is the default boot mode for Windows. The operating system will load all locally installed drivers and programs, default drivers, and system services.
- Diagnostic Startup (Diagnostic Startup)
The mode is similar to when you boot in Safe Mode - safe mode. You can use it to find problems and to check for errors on your computer. When booted in this mode, the computer will only load basic, default services and drivers. Remove programs, services, third-party drivers and locally installed programs.
- Selective Startup (Selective Startup)
You will have 3 other small options that help you switch to the various startup programs and services you want to run through the startup services and tabs.
Load system services : Download system services .
Load startup items : Load startup items .
Use original boot configuration : use the original boot configuration .
2. Boot

This is the tools tab that controls computer startup settings. It includes various options and items that help set up the Windows boot process. It also has advanced options to help you control system hardware issues.
- In the Boot tab will display a list of current operating systems installed in the computer.
- Under Boot options , you can start Windows in 4 different safe modes.
- The Timeout section specifies the time to wait for Windows in the Boot menu before starting to reload to the default operating system.
- Also in the Advanced options section to help you get more advanced options.
3. Services

The Services tab displays all services that will start at the system. You can hide Microsoft default services to make it easier to find third-party services by checking Hide all Microsoft services . This will help you find the cause of the problem from the 3rd party. You can also disable all services by clicking Disable all .
4. Startup

Startup tab you will be redirected to Startup section in Task Manager.

Here you can enable or disable the programs that will start with the system.
5. Tools

The Tools tab displays various utilities and tools that you can launch directly from MSConfig. Find and select tools and Launch to launch them.
After you have made your changes, click Apply and then click OK to complete. Windows will restart and apply the settings you just changed. Thank you for watching the article!
You should read it
- 20 useful troubleshooting tools for Windows 10
- How to Fix Problems with Windows 8/8.1
- How to fix common Windows 10 problems with WinDBG
- Instructions for handling and troubleshooting firewall problems in Windows 10
- How to add System Configuration (msconfig) to Control Panel
- Controversial problems 'you solve'
- Problems for people switching to Apple - Part 2
- How to fix problems with multi-monitor setup in Windows
May be interested
- How to fix problems with multi-monitor setup in Windows
 there may be times when you are faced with problems related to the second screen. here are some tips you can use to fix the problem.
there may be times when you are faced with problems related to the second screen. here are some tips you can use to fix the problem. - Instructions on how to fix Windows Camera application problems
 because windows sometimes continues to receive updates with errors, you often encounter problems with the windows camera app.
because windows sometimes continues to receive updates with errors, you often encounter problems with the windows camera app. - 5 common network problems with Windows workstations
 this article will show the five most common errors with windows network and workstation systems, and provide some tips to help overcome or minimize the impact of these problems.
this article will show the five most common errors with windows network and workstation systems, and provide some tips to help overcome or minimize the impact of these problems. - How to troubleshoot Windows with Event Viewer log
 there are several ways to view log files in windows, so you can diagnose problems like crashes, freezes, and improper functioning. the following article will explain best methods to find the solution you need.
there are several ways to view log files in windows, so you can diagnose problems like crashes, freezes, and improper functioning. the following article will explain best methods to find the solution you need. - Learn About Windows Maintenance Tool: Free Tool That Solves the Most Common Windows Problems Easily
 windows has powerful built-in command line troubleshooting tools. the windows maintenance tool simplifies things by consolidating these tools into one easy-to-use menu.
windows has powerful built-in command line troubleshooting tools. the windows maintenance tool simplifies things by consolidating these tools into one easy-to-use menu. - Reveal Einstein's problem solving formula
 every problem will have a solution, fast or slow, because of how you approach them. let's see how einstein solved his problems!
every problem will have a solution, fast or slow, because of how you approach them. let's see how einstein solved his problems! - Top 10 'disasters' and how to deal with them
 using a computer means dealing with problems and problems such as losing all data if your hard drive is broken. here are 10 common computer problems and how to solve them.
using a computer means dealing with problems and problems such as losing all data if your hard drive is broken. here are 10 common computer problems and how to solve them. - Ways to troubleshoot audio on Windows 10
 some computers after upgrading to windows 10 version have audio loss problems. we can check the audio device connectors with the computer, or adjust the audio settings on the operating system.
some computers after upgrading to windows 10 version have audio loss problems. we can check the audio device connectors with the computer, or adjust the audio settings on the operating system. - 9 Ways to Open System Configuration in Windows
 the system configuration tool is also known as the msconfig.exe executable. this application is useful for people who want to manage windows startup options, as well as troubleshoot stability and performance issues.
the system configuration tool is also known as the msconfig.exe executable. this application is useful for people who want to manage windows startup options, as well as troubleshoot stability and performance issues. - Explore System Configuration Utility
 among the many wizards and utilities built into microsoft windows xp, system configuration utility or msconfig is a pretty useful utility introduced in the windows 9.x operating system line.
among the many wizards and utilities built into microsoft windows xp, system configuration utility or msconfig is a pretty useful utility introduced in the windows 9.x operating system line.










 Instructions for installing Flash Player for browsers on computers
Instructions for installing Flash Player for browsers on computers How to switch from FAT32 to NTFS without losing data with the CMD command in Windows 7,8,10
How to switch from FAT32 to NTFS without losing data with the CMD command in Windows 7,8,10 How to take screenshots Laptop HP fast and simple
How to take screenshots Laptop HP fast and simple What is the password hint? The effect of Password hint when you forget a password on Windows
What is the password hint? The effect of Password hint when you forget a password on Windows How to view computer configuration information
How to view computer configuration information How to set the desktop wallpaper for Windows 7 and Windows 10
How to set the desktop wallpaper for Windows 7 and Windows 10