9 Ways to Open System Configuration in Windows
You can do all that from this handy little tool, but first you have to know how to open System Configuration. In this article, TipsMake will show you 9 ways to open System Configuration (msconfig.exe) in Windows.
NOTE: This guide applies to Windows 11, Windows 10, Windows 7, and Windows 8.1. Some methods work in all 4 versions of Windows, others only work in one or two versions of Windows.
For each method, the article will mention the Windows version on which it works. If you don't know which version of Windows you're using, read the guide: Determine the version of Windows on your system.
1. Open System Configuration using the search engine
(Applies to all versions of Windows)
As with most Windows tools, you can start this utility in several ways:
- In Windows 11, click the magnifying glass icon on the taskbar to bring up the search box. Type the keyword MSConfig in the search box to find System Configuration. Click System Configuration in the search results to open MSConfig, or click Run as administrator for System Configuration on the right side of the search box.
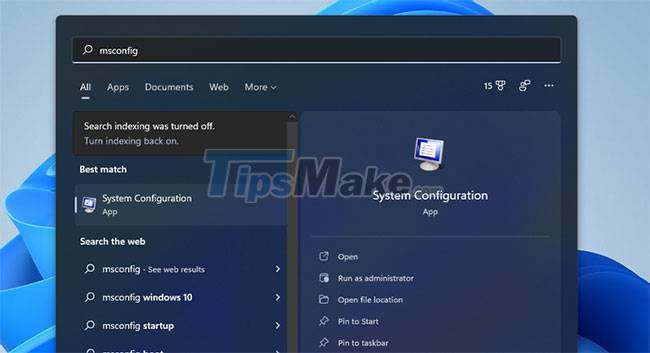
In Windows 10, click or tap inside the taskbar search box. Type "system configuration" or "msconfig" and then click the System Configuration search result.

In Windows 7, search for "system configuration" or "msconfig" in the Start menu and then click its shortcut.

In Windows 8.1, switch to the Start Screen and type "msconfig". When the search results are displayed, click msconfig. Note that, in Windows 8.1, searching for "system configuration" yields no results.

2. Open the System Configuration tool using the Start menu
(Windows 10 only)
Unlike Windows 7 and Windows 8.1, Windows 10 includes a shortcut for System Configuration in the Start menu. Open the Start menu and scroll down to Windows Administrative Tools. In this folder, click the System Configuration shortcut.

3. Open the System Configuration tool with the Run window
(Applies to all versions of Windows)
The Run window provides one of the fastest ways to open the System Configuration tool.
Press the Win+R keys on your keyboard simultaneously to launch Run, type "msconfig", then press Enter or click OK. The System Configuration tool will open immediately.

4. Open System Configuration by creating shortcut anywhere
(Applies to all versions of Windows)
Regardless of the version of Windows you use, you can create a shortcut to the System Configuration tool and then use it. Shortcuts can be placed anywhere you want, like on the desktop or in the Shortcuts folder. When creating the shortcut, use msconfig as the target location.
If you need help creating shortcuts, refer to the article: Create and customize application shortcuts on Windows 10 for more details.

5. Open System Configuration with Command Prompt or PowerShell
(Applies to all versions of Windows)
The System Configuration tool can also be started from Command Prompt or PowerShell. All you have to do is launch one of these tools, type msconfig, and then press Enter on your keyboard.

Windows Terminal is an application that combines both Command Prompt and PowerShell. This is how you can open MSConfig through Windows Terminal in Windows 11.
- Right-click Start and select Windows Terminal (Admin) on the menu.
- If a UAC prompt appears, select the Yes option on it.
- Click the Open a new tab button and select the Windows PowerShell or Command Prompt utility you prefer.
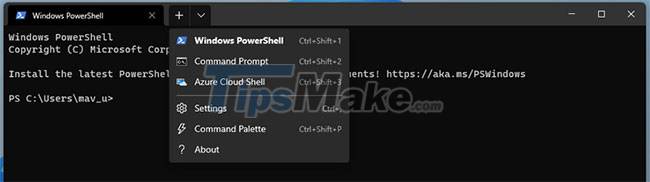
- Then, type msconfig in the PowerShell tab or Command Prompt and press the Enter key to open it.

6. Open System Configuration with Task Manager
(Applies to all versions of Windows)
You can also open the System Configuration tool using the Task Manager. Press Ctrl+Shift+Esc keys simultaneously to launch Task Manager. If you are using a Windows 10 or Windows 8.1 device and Task Manager is open in minimized view, click More details. Then, open the File menu, click Run new task and enter the msconfig command in the Create window. new task. Finally, press Enter on your keyboard or click OK.
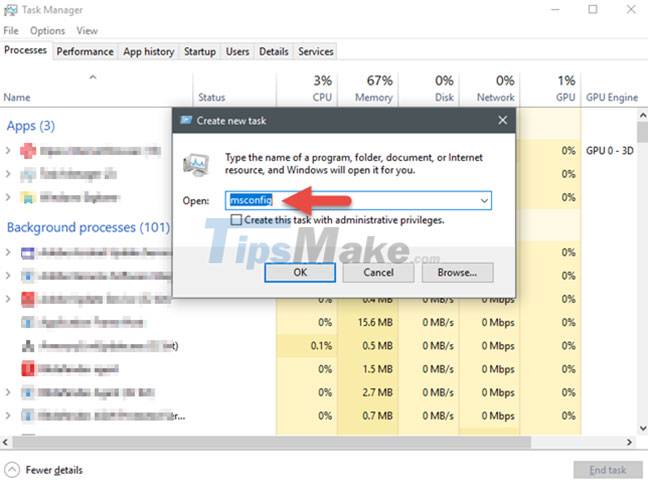
7. Open System Configuration with its executable
(Applies to all versions of Windows)
In all versions of Windows, the System Configuration tool is actually an executable file named msconfig.exe, found in the "C:WindowsSystem32" folder. If you want, you can open the tool by double-clicking on this executable.

8. Open MSConfig with File Explorer
(Applies to Windows 11 only)
Explorer is the built-in file management utility in Windows from which you can launch software and tools. You can open MSConfig from the File Explorer's System32 folder or by entering some text in Explorer's path box. Either way, here's how to start MSConfig via File Explorer.
- Press the Win + E keyboard shortcut to open File Explorer.
- Click inside Explorer's folder path bar and delete any text there.
- Then click msconfig on the directory path bar and press Enter key.

- Alternatively, open the MSConfig folder at C: > Windows > System32. You can then click msconfig in that folder to open System Configuration.
9. Open MSConfig with Cortana
(Applies to Windows 11 only)
Cortana is the digital assistant in Windows 11 with which you can launch both third-party software and system tools. It's a pretty cool app that accepts both text and voice commands to launch software and tools. You can open MSConfig with Cortana as follows.
- Click the Cortana circle icon on the taskbar.
- Type open MSConfig in the Ask Cortana box.

- Then press Enter key to launch System Configuration.
- If your PC's microphone is on, you can also give voice commands by clicking the Speak to Cortana button. Then say 'open MSConfig' to tell Cortana to launch System Configuration.

There are different ways you can open MSConfig in Windows. Whichever method you choose to open, you'll find MSConfig to be a useful troubleshooting utility for disabling third-party redundant boot entries and modifying boot options.
Hope you are succesful.
You should read it
- Configure Redfall on the computer
- Mortal Kombat 1 PC configuration will require more than 100GB of free space?
- 8 ways to open MSConfig in Windows 11
- Call of Duty: Warzone 2 game configuration
- Configure Diablo 4 on PC
- 4 ways to check Windows 10 system configuration details
- Minimum configuration to use Windows 11
- Configuration required to use Windows 7
May be interested
- Configuration required to use Windows 7
 when it announced the official test version of the latest windows 7 operating system, microsoft also made a set of requirements for the system
when it announced the official test version of the latest windows 7 operating system, microsoft also made a set of requirements for the system - 3 simple ways to activate Guest account on Windows 10
 when the guest account is activated, users will not be able to install the software, change the system configuration and even not be able to set a password for this account.
when the guest account is activated, users will not be able to install the software, change the system configuration and even not be able to set a password for this account. - How to fix Open with error on Windows
 the open with error makes you uncomfortable when you can't open the file normally. this error usually occurs when the open with configuration is changed to software that is not intended to open the file format.
the open with error makes you uncomfortable when you can't open the file normally. this error usually occurs when the open with configuration is changed to software that is not intended to open the file format. - 7 ways to open the Run dialog box in Windows
 the run dialog box is one of those convenient, easy-to-use windows tools. it allows you to quickly launch programs, open files and folders, and access some windows settings.
the run dialog box is one of those convenient, easy-to-use windows tools. it allows you to quickly launch programs, open files and folders, and access some windows settings. - Ways to open Task Manager on Windows 10
 ways to open task manager on windows 10. task manager is the most effective computer management tool for you to make changes to the running applications. because of the importance of task manager, the developer has equipped you with many different ways to start task manager.
ways to open task manager on windows 10. task manager is the most effective computer management tool for you to make changes to the running applications. because of the importance of task manager, the developer has equipped you with many different ways to start task manager. - How to open multiple windows of a software
 when you use windows operating system, there are times when you need to run software under multiple windows at the same time. these windows can be operated separately and, if necessary, log into different accounts. here are some ways you can open multiple windows of a software.
when you use windows operating system, there are times when you need to run software under multiple windows at the same time. these windows can be operated separately and, if necessary, log into different accounts. here are some ways you can open multiple windows of a software. - Minimum configuration for running Windows 10
 if those who are using windows 8 are available, they can easily upgrade to windows 10 when the hardware that supports these two operating system platforms is the same.
if those who are using windows 8 are available, they can easily upgrade to windows 10 when the hardware that supports these two operating system platforms is the same. - Check Android phone configuration
 if you are using your android phone daily, you still do not know its detailed configuration and specifications. or in case you buy a phone that needs to check the device configuration, the instructions in this article are definitely useful to you. let's network administrators point through a few basic and quickest ways to check android phone configuration offline!
if you are using your android phone daily, you still do not know its detailed configuration and specifications. or in case you buy a phone that needs to check the device configuration, the instructions in this article are definitely useful to you. let's network administrators point through a few basic and quickest ways to check android phone configuration offline! - How to use Open-Shell in Windows 11
 windows 11 has great out-of-the-box features and what makes it even better is that you can customize this operating system to your liking. however, there are limits to how much you can adjust.
windows 11 has great out-of-the-box features and what makes it even better is that you can customize this operating system to your liking. however, there are limits to how much you can adjust. - 4 simple ways to check the configuration and hardware information of computers and laptops
 to check the computer configuration information on windows xp, vista, 7, 8 / 8.1 and windows 10 you can use the dxdiag command on cmd, look at the pc's properties or use support software. in the article below, tipsmake.com will guide you how to check, see the hardware configuration on the computer quickly, simply but still ensure to provide enough computer information needed.
to check the computer configuration information on windows xp, vista, 7, 8 / 8.1 and windows 10 you can use the dxdiag command on cmd, look at the pc's properties or use support software. in the article below, tipsmake.com will guide you how to check, see the hardware configuration on the computer quickly, simply but still ensure to provide enough computer information needed.










 Fix common sound errors on Windows 11
Fix common sound errors on Windows 11 3 ways to update Windows 11 official version
3 ways to update Windows 11 official version Instructions to clear DNS Cache with CMD command on Windows
Instructions to clear DNS Cache with CMD command on Windows Steps to print documents on Chromebook
Steps to print documents on Chromebook How to turn off reserve memory in Windows 10
How to turn off reserve memory in Windows 10 Useful Discord keyboard shortcuts on Windows 10 and MacOS
Useful Discord keyboard shortcuts on Windows 10 and MacOS