20 useful troubleshooting tools for Windows 10
Windows provides many troubleshooting and troubleshooting tools. Whether your computer has an update, sound or driver error, there are troubleshooting tools to help you. This article includes a series of 'weapons' against common Windows problems. Some tools must be installed from a third party, a large number of tools come with Windows 10 operating system.
Windows 10 troubleshooting tools
- Windows update failed or crashes
- 1. Windows Update FixIt tool
- 2. Windows Update troubleshooter
- 3. DISM command line tool
- 4. FixWin
- 5. In-Place Upgrade
- Change the Windows interface
- 6. Ultimate Windows Tweaker 4
- 7. ShutUp10
- Sound problem
- 8. Audio Troubleshooter of Windows 10
- Printer does not work
- 9. Windows printer troubleshooter
- Internet is not working
- 10. Complete Internet Repair
- 11. Network Adapter Troubleshooting for Windows
- Driver problems
- 12. Driver Booster
- Reinstall Windows or in-place upgrade
- 13. Windows Media Creation Tool
- 14. System restore point - System restore point
- Font problem
- 15. Windows 10 DPI Fix - Tool to troubleshoot fuzzy fonts
- Fix Start menu error
- 16. Start menu repair tool - Tool to fix Start menu errors
- Access issues
- 17. Tweaking.com Windows Repair Tool
- Problems with software
- 18. Windows Software Repair Tool from Microsoft - Windows software repair tool from Microsoft
- 19. System files repair tool
- Reset the computer
- 20. Reset this PC
Windows update failed or crashes
One of the most dangerous problems affecting Windows users is that Windows updates failed. Whenever the system update stops working, it means you have encountered a serious problem. There are many ways to solve this problem, but the following five tools stand out more: the official Microsoft tool for Windows Update, the Windows Update troubleshooter, the DISM command-line tool (Deployment Image Servicing and Management) ), FixWin and in-place upgrade.
1. Windows Update FixIt tool
The Windows Update Diagnostic Tool provides the fastest way to troubleshoot Windows Update problems. Simply download this tool and run, it will automatically diagnose and fix the found problems.
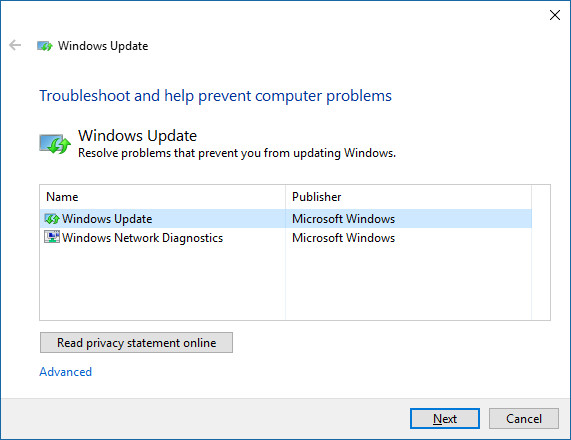
Use the Try troubleshooting as an administrator option in case the first analysis does not detect any problems.
2. Windows Update troubleshooter
Windows Update troubleshooter can automatically fix update issues. First, press Windows + Q shortcut to open Windows search. Then, type troubleshoot into the search bar and select the Troubleshooting Control Panel . Finally, in the Troubleshooting window, click Fix problems with Windows Update under System and Security.
3. DISM command line tool
Microsoft's default tool for fixing system files is an executable command line called DISM. DISM requires using Windows Command Prompt.
This is a detailed video tutorial.
4. FixWin
FixWin fixes many common Windows problems, including application store issues and Windows Update problems. This is one of the most flexible tools to troubleshoot Windows. FixWin can turn on or turn off Windows features from a simple user interface. If you don't want to wrestle with utilities from the command line, FixWin is the tool for you.
5. In-Place Upgrade
In-place upgrade provides a powerful tool to overcome Windows' most confusing issues. Instead of running the diagnostic, in-place upgrade replaces the operating system with a new installation without requiring users to reinstall any programs. It can fix system crash issues along with Windows Update problems.
In-place upgrade requires that Windows 10 installation files that you can get using Windows' Media Creation Tool are also mentioned below. This process is not complicated and does not even require installation. To get started, back up Windows in case something goes wrong. Then download Windows 10. Media Creation Tool. Then run the program. Finally, select the Upgrade this PC now option and then click Next .
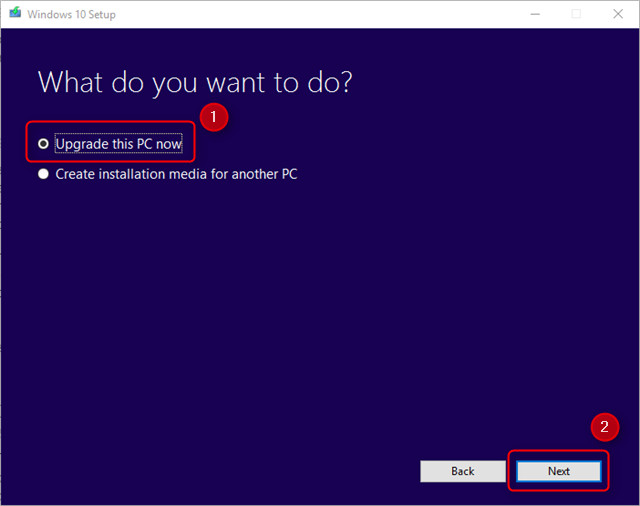
This is a video about how to install.
Change the Windows interface
Many tools can change the Windows interface, but two of the best tools for Windows are Ultimate Windows Tweaker 4 and ShutUp10.
6. Ultimate Windows Tweaker 4
Ultimate Windows Tweaker 4 is an advanced interface editing tool. It allows quick access to the context menu, customizing the Taskbar and other key features of the Windows graphical interface.
7. ShutUp10
Instead of changing the look and feel of Windows 10, ShutUp10 reduces the number of windows and other Windows problems. For those looking to improve the Windows 10 experience without having to thoroughly research, the ShutUp10 is the right choice because it provides a simple and direct solution. Like FixWin, ShutUp10 uses a number of tools to enable or disable the Windows feature.
Sound problem
8. Audio Troubleshooter of Windows 10
The Windows 10 audio troubleshooter is the first tool people should try before using other methods because it's quite simple. Access is similar to the Windows Update troubleshooter described above. In summary, press Windows + Q key, type troubleshoot and select the Control Panel result, then in Hardware and Sound , click Troubleshoot audio playback .
- 4 steps to troubleshoot audio loss in Windows
This is a video about how it works:
Printer does not work
The printer usually does not work so Microsoft has added a series of troubleshooting tools for all Windows subsystems.
9. Windows printer troubleshooter
Like the troubleshooting tips mentioned in this article, you can find it in Control Panel. First, press Windows + Q shortcut. Then, type troubleshoot into the search bar and select Troubleshooting Control Panel . In the Troubleshooting menu, select View all in the left pane.
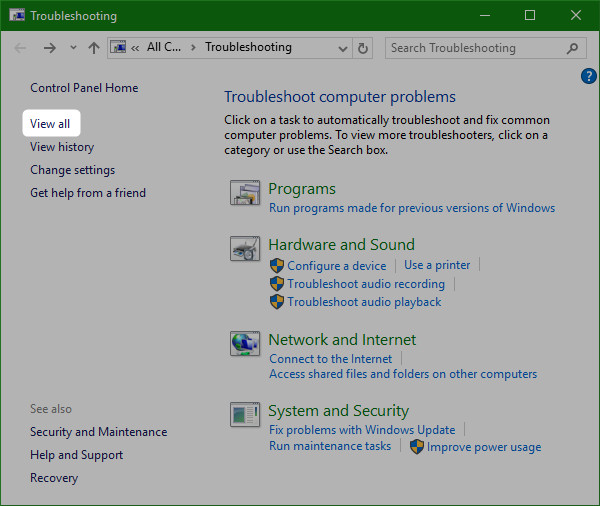
From the following menu, select Printer .
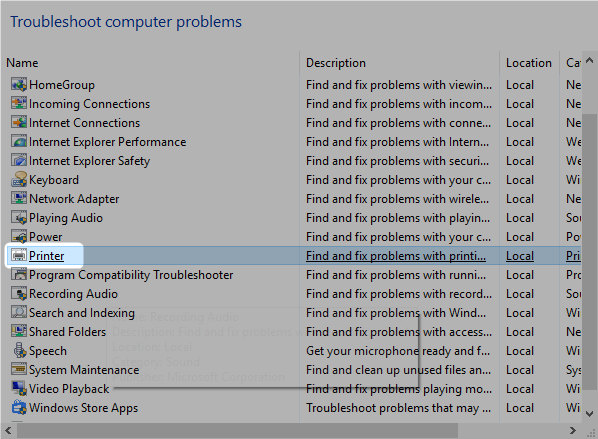
Click Next to activate, the rest of the process is automated.
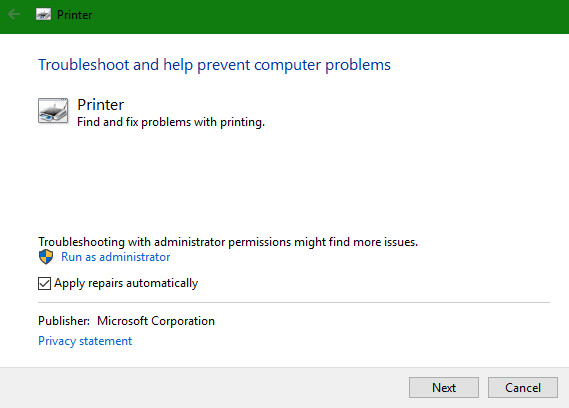
Internet is not working
There are many reasons why the Internet doesn't work, try a few software toolkits or Windows Network Adapter Troubleshooter.
- 7 best network troubleshooting tools "save" your home network
10. Complete Internet Repair
RizoneSoft's Complete Internet Repair is not a diagnostic software, it is a shortcut for a variety of tools to fix Windows Internet problems. If Windows network troubleshooter does not fix network errors, you can try Complete Internet Repair.
11. Windows Network Adapter Troubleshooter
The troubleshooter is preinstalled on the Windows operating system, automatically performing a number of tasks, such as resetting the network adapter and checking the stability of the Internet connection.
To start the automatic troubleshooter, look for the Internet icon at the bottom right of the Taskbar. Right-click on the icon and select Troubleshoot problems . Just click through a few menus and the tool will automatically solve the problem for you.
Driver problems
The best way to solve driver problems is to find the driver and install it. However, finding the right driver is not easy, because you need help.
12. Driver Booster
Driver Booster of IOBit automatically downloads and updates drivers. Driver Booster provides an "automagic" solution. You should use Driver Booster as a last resort when you've tried all other options and can't find the correct driver for the device. You should even perform full Windows backup before using. Because an incompatible driver may cause the system to fail to boot.
Reinstall Windows or in-place upgrade
13. Windows Media Creation Tool
This tool allows users to download and upgrade to Windows 10. The download file must match the current version of the operating system. In other words, if you have Windows 10 Home version installed, you must download Windows 10 Home version. This tool also allows for 'in-place upgrade' to allow you to save your settings, software and personal data.
14. System restore point - System restore point
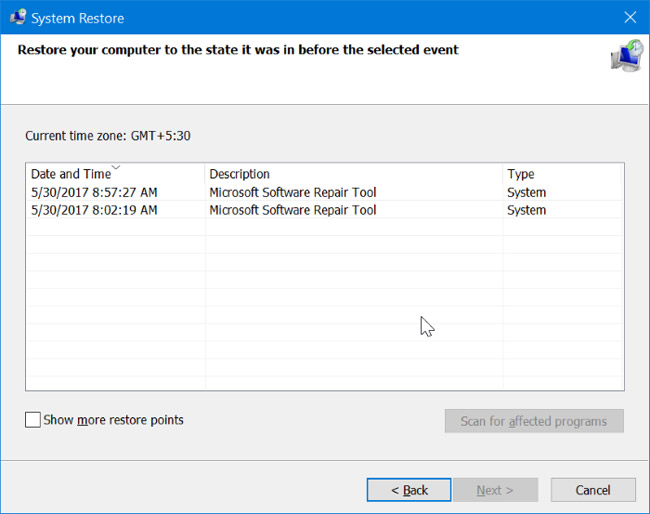
The classic system restore feature can help you troubleshoot problems after installing software, device drivers or third-party updates. This feature is also useful when restoring Windows 10 to the original settings.
System restore is disabled by default in Windows 10. Therefore, make sure to turn on the system restore point.
To learn how to use this feature, take a look at how to create a system backup and restore point in Windows 10.
Font problem
15. Windows 10 DPI Fix - Tool to troubleshoot fuzzy fonts
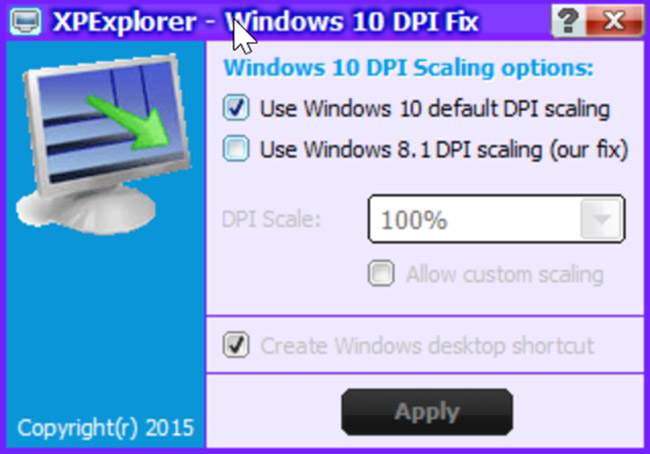
Users often complain about fuzzy font issues right after upgrading from previous Windows versions. If you also encounter this fuzzy font problem, there is a utility to solve this problem. Windows 10 DPI Fix is a free utility that helps you fix fuzzy font problems with a few mouse clicks.
Fix Start menu error
16. Start menu repair tool - Tool to fix Start menu errors
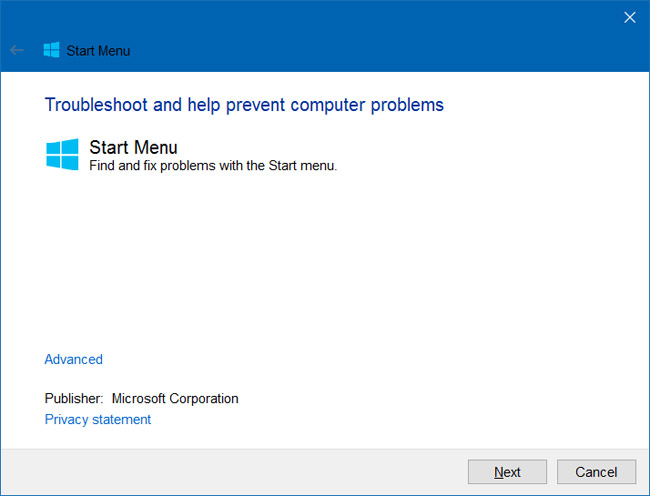
This must be one of the most downloaded downloaders from Microsoft for Windows 10. The official Start menu troubleshooter can help you troubleshoot problems with the Start menu and Start screen. Sadly, this troubleshooter is not built-in. You need to download it from Microsoft. Download and run the troubleshooter to fix all problems related to the screen and Start menu.
Access issues
17. Tweaking.com Windows Repair Tool
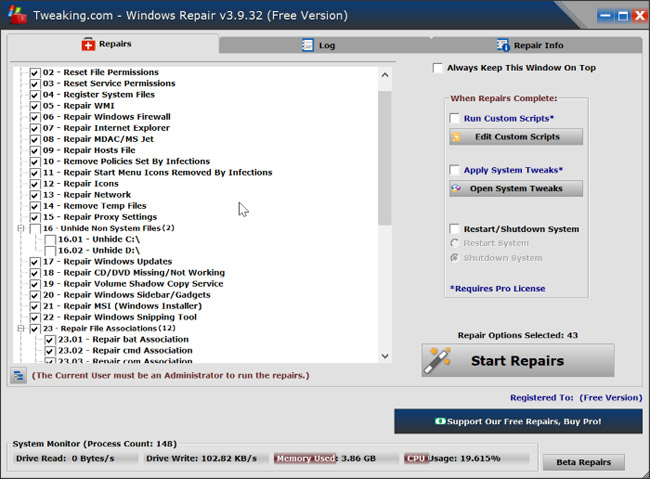
Tweaking.com Windows Repair Tool is undoubtedly the best third-party repair software on Windows 10. It can fix many Windows problems, including options to reset file access and repair. Start menu icon, repair host file, file combinations, print buffer repair, UAC settings repair, and more. This tool also has a Pro version.
Download link: http://www.tweaking.com/content/page/windows_repair_all_in_one.html
Problems with software
18. Windows Software Repair Tool from Microsoft - Windows software repair tool from Microsoft

This tool is designed to fix major software problems on Microsoft Surface devices, but it can also repair Windows 10 running on other devices. Windows Software Repair Tool can restore Windows 10 to its default settings, repair Windows 10 applications and update users' devices.
We recommend that you create a system restore point before running this tool because it restores most settings to default.
19. System files repair tool
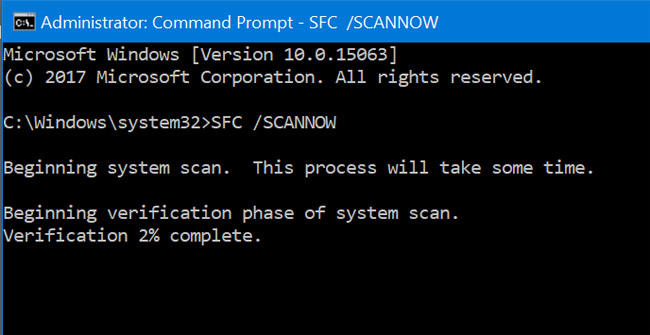
System files may be corrupted or missing. You can easily scan and repair corrupted system files using the built-in Sfc / scannow command line tool.
To use this tool, open Command Prompt , type Sfc / scannow at the Command Prompt window and then press the Enter key.
Reset the computer
20. Reset this PC
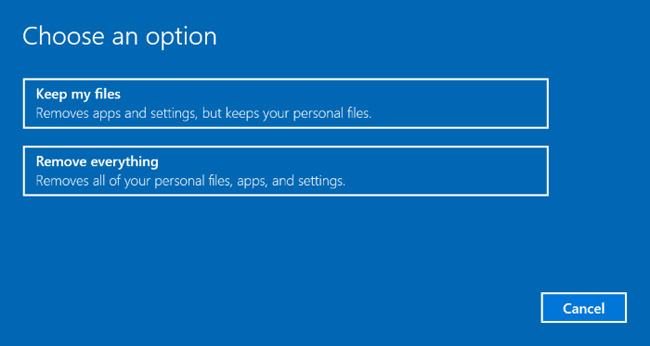
Reset Windows 10 is one of the recovery features available in Windows 10. Reset this PC allows you to reset Windows 10 settings by completely erasing everything on your PC or just saving data.
Use this feature only if other solutions do not help troubleshoot your Windows 10 problem.
Navigate to the Settings app> Update & security> Recovery application to launch the feature .
Here are 13 tools to fix common problems in Windows 10, hope the article is useful for you.
See more:
- This is how to reset network settings on Windows 10 with just one click
- Speed up Windows 10 from boot to shutdown
- Speed up Internet connection on Windows 10 computers
- Forget Windows 10 password, this is how to break password Win 10 without using 3rd tool
You should read it
- 7 best network troubleshooting tools 'save' your home network
- 5 common network problems with Windows workstations
- Some troubleshooting tips for internet connection
- Instructions for handling and troubleshooting firewall problems in Windows 10
- How to Fix 'Repairing Disk Errors' on Windows
- 4 common GPU problems and how to fix them
- Troubleshoot network connectivity problems (Part 1)
- How to fix problems when playing games on a PC
May be interested
- How to bring Quick Look Mac OS preview to Windows 10
 quick look is a feature that helps users to preview the contents of files on mac os very easily just by pressing space key without having to open specialized applications.
quick look is a feature that helps users to preview the contents of files on mac os very easily just by pressing space key without having to open specialized applications. - How to automatically hide the Taskbar when zooming in on the screen
 hiding the taskbar on wndows 10 can be adjusted right in the windows settings section, but will be displayed again when hovering over the bottom of the screen.
hiding the taskbar on wndows 10 can be adjusted right in the windows settings section, but will be displayed again when hovering over the bottom of the screen. - How to fix Windows 10 Taskbar is not hidden when zooming in on the screen
 this article will show you how to fix windows 10 taskbar not hidden when in full screen mode.
this article will show you how to fix windows 10 taskbar not hidden when in full screen mode. - How to turn off automatic screen rotation in Windows 10
 windows 10 can automatically rotate the screen if you use a tablet or a convertible computer, like a smartphone. you can disable this auto-rotate feature if you want.
windows 10 can automatically rotate the screen if you use a tablet or a convertible computer, like a smartphone. you can disable this auto-rotate feature if you want. - How to create and restore System Image Backup with Macrium Reflect
 this tutorial will show you the basic concepts of macrium reflect, how to create image backups and how to recover them.
this tutorial will show you the basic concepts of macrium reflect, how to create image backups and how to recover them. - How to create Hyper-V virtual machine with Macrium Reflect System Image
 macrium viboot (virtual image boot) allows you to use the system image of the computer as a hyper-v virtual machine.
macrium viboot (virtual image boot) allows you to use the system image of the computer as a hyper-v virtual machine.



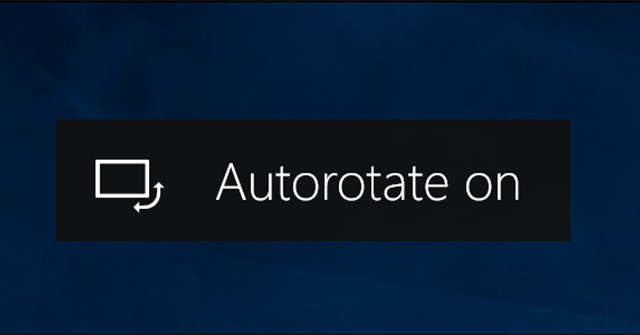
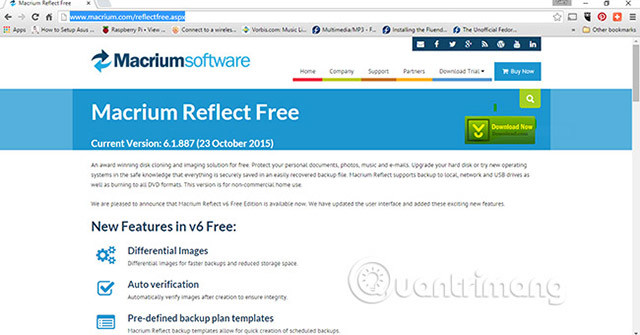

 7 best network troubleshooting tools 'save' your home network
7 best network troubleshooting tools 'save' your home network Top 10 basic network troubleshooting tools that IT people need to know
Top 10 basic network troubleshooting tools that IT people need to know 4 ways to return to the previous version of Windows 10 without losing data
4 ways to return to the previous version of Windows 10 without losing data Troubleshooting Forefront TMG
Troubleshooting Forefront TMG Don't miss out on useful tools available on Windows 10!
Don't miss out on useful tools available on Windows 10!