How to add System Configuration (msconfig) to Control Panel
If Control Panel and System Configuration are the tools you use often, how do you add msconfig to Control Panel? In the Registry, you can add System Configuration to the Control Panel on Windows 10. Microsoft has moved most features to Windows Settings. However, Control Panel is still an important part, and if you often use it on your computer, you should add many other options. Instead of running msconfig via the Run prompt, you can add it to the Control Panel.
By default setting on Windows, System Configuration is not in Control Panel, as shown below:
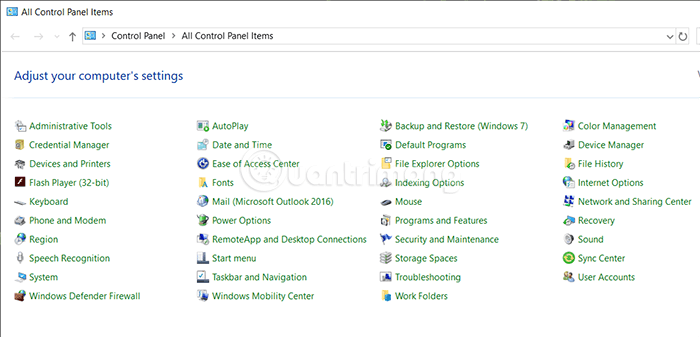 The default options in Control Panel
The default options in Control Panel The System Configuration tool will tell you changes like the Startup selection, Safe boot, etc. And don't forget to export the Registry file and create a system restore point before changing anything in the Registry Editor.
Add System Configuration to the Control Panel
Follow these steps to add the msconfig tool to the Control Panel on Windows 10
- Open Notepad
- Paste the Registry value into it
- Choose File> Save As
- Choose where you want to save the file
- Name it with the .reg extension
- Select All Files from Save as type
- Click Save
- Double click on the file
- Select Yes in the UAC prompt
- Select Yes to complete the addition
Details of the steps are as follows.
First, you need to create a .reg file with the appropriate Registry values. To do so, open Notepad on your computer and paste the following commands:
Windows Registry Editor Version 5.00 [HKEY_LOCAL_MACHINESOFTWAREClassesCLSID{D14ED2E1-C75B-443c-BD7C-FC03B2F08C15}] @="System Configuration" "InfoTip"="Perform advanced troubleshooting and system configuration" "System.ControlPanel.Category"="5" [HKEY_LOCAL_MACHINESOFTWAREClassesCLSID{D14ED2E1-C75B-443c-BD7C-FC03B2F08C15}DefaultIcon] @="msconfig.exe" [HKEY_LOCAL_MACHINESOFTWAREClassesCLSID{D14ED2E1-C75B-443c-BD7C-FC03B2F08C15}ShellOpenCommand] @="msconfig.exe" [HKEY_LOCAL_MACHINESOFTWAREMicrosoftWindowsCurrentVersionExplorerControlPanelNameSpace{D14ED2E1-C75B-443c-BD7C-FC03B2F08C15}] @="System Configuration"Now, go to File , select Save As . You can press Ctrl + Shift + S instead.
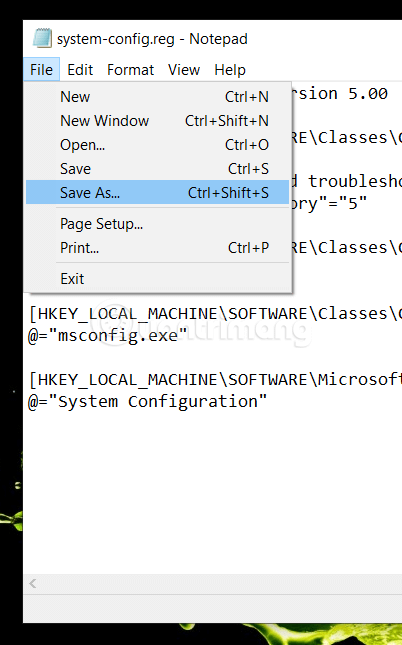 Paste the command into Notepad> File> Save As .
Paste the command into Notepad> File> Save As . Then, choose where you want to save the file, name it with the .reg extension , then select All Files in the Save as type list , press the Save button .
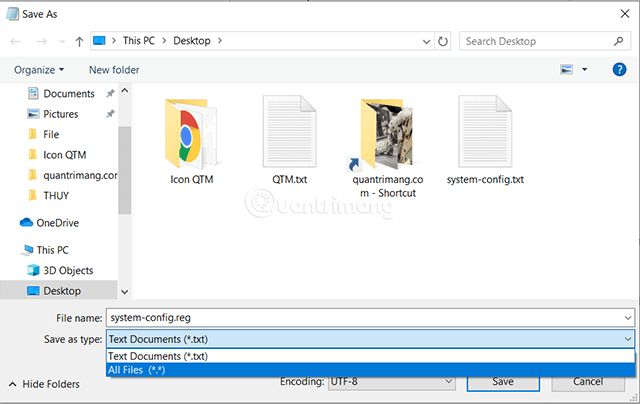 Name the file with the extension .reg
Name the file with the extension .reg Next, open the .reg file just saved in your computer by double clicking.
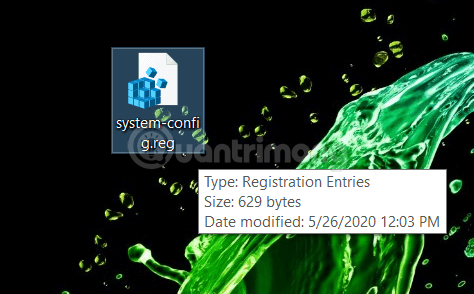 Double click the newly created .reg file
Double click the newly created .reg file The UAC prompt window will appear. Select Yes twice so Registry values are added to the Registry Editor.
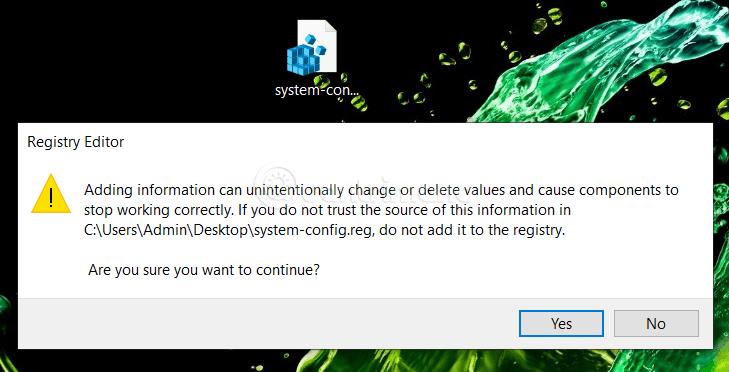 Click Yes in the UAC message and Yes in the image above
Click Yes in the UAC message and Yes in the image above When completed and successful, you will receive the following message:
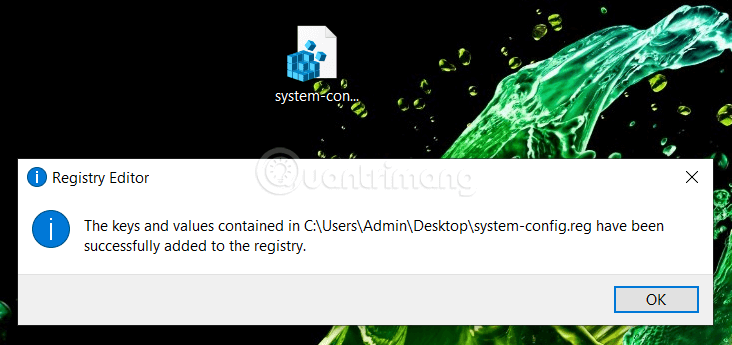 The .reg file has been successfully added to the Registry
The .reg file has been successfully added to the Registry Now, open the Control Panel (if you've opened it before, close and reopen), you'll see the System Configuration option has been added.
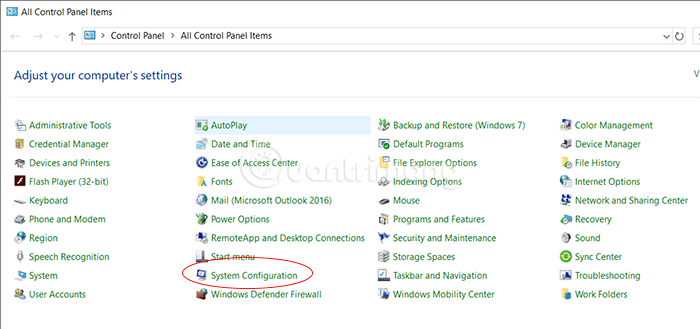 System Configuration already in Control Panel
System Configuration already in Control Panel Delete System Configuration in Control Panel
In case you want to delete System Configuration from Control Panel, you can move to Registry Editor.
HKEY_LOCAL_MACHINESOFTWAREClassesCLSIDAnd delete the range {D14ED2E1-C75B-443c-BD7C-FC03B2F08C15} .
Right-click on this range, select Delete and click Yes to confirm.
Hope the article is helpful to you, wish you all the best of luck!
You should read it
- Instructions to disable Control Panel on Windows 7
- How to open Control Panel on Windows 11
- Control Panel will soon disappear on Windows 10
- Learn Control Panel in Win. XP
- Change the default Control Panel view to a Windows computer
- Adjust for Control Panel interface
- How to add Services to Control Panel in Windows 7, 8 and 10
- How to add or remove Control Panel from Navigation Pane on Windows 7
May be interested
- Adjust for Control Panel interface
 in this article we will show you a small interesting adjustment to control panel.
in this article we will show you a small interesting adjustment to control panel. - Fix Windows problems with MSconfig
 sometimes we have problems with our computers and that may make you nervous. the problem may be an error of device drivers, or an application refusing to boot, or it may be one of many background processes that fail. there are a few diagnoses we can do before deciding to bring your computer for warranty or repair.
sometimes we have problems with our computers and that may make you nervous. the problem may be an error of device drivers, or an application refusing to boot, or it may be one of many background processes that fail. there are a few diagnoses we can do before deciding to bring your computer for warranty or repair. - Change the default Control Panel view to a Windows computer
 by default, windows control panel will display the view by category: category, large icons, or small icons. however, if you want to open the control panel window to display specific items fully, you can use the registry or group policy to edit them.
by default, windows control panel will display the view by category: category, large icons, or small icons. however, if you want to open the control panel window to display specific items fully, you can use the registry or group policy to edit them. - Explore System Configuration Utility
 among the many wizards and utilities built into microsoft windows xp, system configuration utility or msconfig is a pretty useful utility introduced in the windows 9.x operating system line.
among the many wizards and utilities built into microsoft windows xp, system configuration utility or msconfig is a pretty useful utility introduced in the windows 9.x operating system line. - How to Open Control Panel in Windows 8
 control panel is the home of all your favorite windows system processes and settings. while the process for opening control panel in windows 8 is different than in previous versions of windows, you can still do so in a few different (and...
control panel is the home of all your favorite windows system processes and settings. while the process for opening control panel in windows 8 is different than in previous versions of windows, you can still do so in a few different (and... - How to add Services to Control Panel in Windows 7, 8 and 10
 service is a type of application that runs in the background without a user interface, similar to the unix daemon process. services are not in control panel by default, but you can add it if you want.
service is a type of application that runs in the background without a user interface, similar to the unix daemon process. services are not in control panel by default, but you can add it if you want. - How to add Services to Control Panel in Windows 10, 8 and 7
 a service is a type of application that runs in the system background without a user interface, similar to a unix daemon process. services are not in control panel by default, but you can add it if you want.
a service is a type of application that runs in the system background without a user interface, similar to a unix daemon process. services are not in control panel by default, but you can add it if you want. - How to add or remove Control Panel from Navigation Pane on Windows 7
 windows provides a range of tools on the control panel so users can easily customize most settings. suppose for some reason that you want to remove the control panel from the navigation pane, for example, so that other users cannot access and set up some custom settings on your computer, etc. in the following article, network administrator will show you how to remove or add control panel from navigation pane on windows 7.
windows provides a range of tools on the control panel so users can easily customize most settings. suppose for some reason that you want to remove the control panel from the navigation pane, for example, so that other users cannot access and set up some custom settings on your computer, etc. in the following article, network administrator will show you how to remove or add control panel from navigation pane on windows 7. - Fix Control Panel not opening in Windows 10
 windows 10 is definitely a great improvement when it comes to the windows computer operating system series. but there is an error related to the control panel. here are some solutions to fix the control panel error not opening on windows 10.
windows 10 is definitely a great improvement when it comes to the windows computer operating system series. but there is an error related to the control panel. here are some solutions to fix the control panel error not opening on windows 10. - Steps to open Nvidia Control Panel
 nvidia's control panel is a utility found on nearly all desktop computers and many laptops with nvidia graphics hardware installed. it can adjust resolution, refresh rate, color settings, and nvidia-specific features like g-sync.
nvidia's control panel is a utility found on nearly all desktop computers and many laptops with nvidia graphics hardware installed. it can adjust resolution, refresh rate, color settings, and nvidia-specific features like g-sync.










 What is the Taskbar? The basic Taskbar customization on Windows
What is the Taskbar? The basic Taskbar customization on Windows Factors that make Windows 3.0 - the operating system just 30 years old - become special
Factors that make Windows 3.0 - the operating system just 30 years old - become special What is a computer host file and how to edit a host file?
What is a computer host file and how to edit a host file? Winstall.app - web-based GUI for Windows Package Manager only
Winstall.app - web-based GUI for Windows Package Manager only How to prevent Epic Launcher from launching with Windows
How to prevent Epic Launcher from launching with Windows 3 ways to save files better on the desktop
3 ways to save files better on the desktop