8 ways to open MSConfig in Windows 11
MSConfig (also known as System Configuration) is a useful troubleshooting utility that has been part of Windows since 1998. You can use this useful tool to reconfigure your operating system startup. by changing startup settings and disabling (or enabling) services. That way, you can stop conflicting programs or services from starting with Windows.
You can solve many problems that arise in Windows 11 with System Configuration. For example, if the game doesn't start, opening and changing the MSConfig settings can fix the problem. Here are 8 different ways you can open MSConfig in Windows 11.
1. Open MSConfig with Run
Run is a built-in utility with which you can launch many Windows tools. You can open MSConfig with Run through a quick command entry. Here is how to open MSConfig with Run.
- First, open the WinX menu by pressing the Win + X key combination .
- Select Run on the menu to open its window.
- Type msconfig in the text box.
- Click OK to open the System Configuration window.
2. Open MSConfig with Windows Search tool
The Windows search utility provides a quick and easy way to find and launch most of the built-in tools and utilities. You can find and launch MSConfig instantly with the search box. To do so, simply follow these quick steps.
1. Click the magnifying glass icon on the taskbar to display the search box.
2. Type the keyword MSConfig in the search box to find System Configuration.
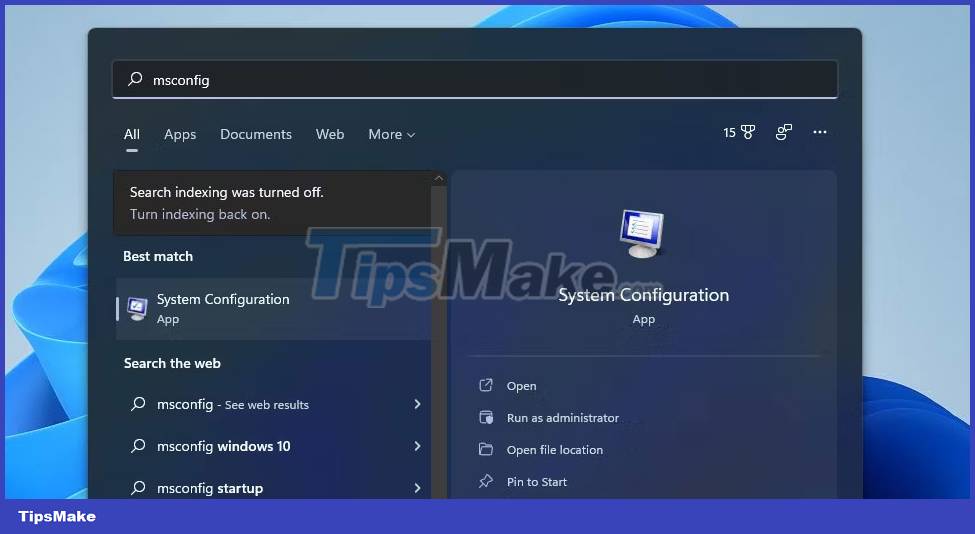 8 ways to open MSConfig in Windows 11 Picture 1
8 ways to open MSConfig in Windows 11 Picture 1
3. Click System Configuration in the search results to open MSConfig.
4. Or click Run as administrator for System Configuration on the right side of the search box.
3. Open MSConfig with Windows Terminal
Windows Terminal is an application that combines both Command Prompt and PowerShell. You can open MSConfig with both of these command line tools in the same way as with Run. If you prefer to use command line utilities, here is how you can open MSConfig via Windows Terminal.
- Right-click Start and select Windows Terminal (Admin) on the menu.
- If the UAC prompt appears, select the Yes option on it.
- Click the Open a new tab button and select the Windows PowerShell or Command Prompt utility you prefer.
- Then type msconfig in PowerShell tab or Command Prompt and press Enter key to open MSConfig.
 8 ways to open MSConfig in Windows 11 Picture 2
8 ways to open MSConfig in Windows 11 Picture 2
4. Open MSConfig with File Explorer
Explorer is a Windows built-in file manager from which you can launch software and tools. You can open MSConfig from its System32 folder or by typing some text in Explorer's path box. Either way, here's how to open MSConfig via File Explorer.
- Press the Win + E keyboard shortcut to open File Explorer.
- Click inside Explorer's folder path bar and delete any text there.
- Then click msconfig in the folder path bar and press the Return key.
- Alternatively, open the folder of MSConfig at the path C: > Windows > System32 . You can then click msconfig in that folder to open System Configuration.
5. Open MSConfig with Task Manager
Task Manager is Windows 11's system resource manager, which provides an overview of the processes. You can also open MSConfig through that utility by selecting the Run new task option . That option opens the Create new task window , which is very similar to Run. Follow these steps to open MSConfig from Task Manager.
1. Open Task Manager by right-clicking Start and selecting it on the WinX menu.
2. Click the File menu in the Task Manager.
3. Select the Run new task option .
4. Enter msconfig in the Open box there.
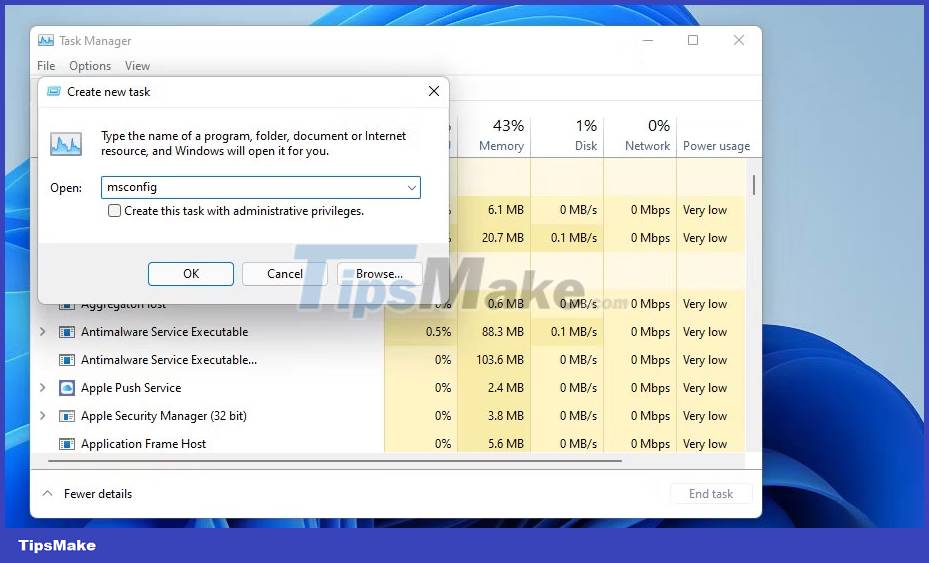 8 ways to open MSConfig in Windows 11 Picture 3
8 ways to open MSConfig in Windows 11 Picture 3
5. You can also select the Create this task with administrative privileges option there.
6. Select the OK option to display MSConfig.
6. Open MSConfig with Cortana
Cortana is the digital assistant in Windows 11 with which you can launch both third-party software and system tools. It's a pretty cool app that accepts both text and voice commands to launch software and tools. You can open MSConfig with Cortana like this.
- Click the Cortana circle icon on the taskbar.
- Type open MSConfig in the Ask Cortana box .
- Then press Enter key to launch System Configuration.
- If your PC's microphone is on, you can also give voice commands by clicking the Speak to Cortana button . Then say 'open MSConfig' to tell Cortana to launch System Configuration.
 8 ways to open MSConfig in Windows 11 Picture 4
8 ways to open MSConfig in Windows 11 Picture 4
7. Set up an MSConfig shortcut on the Desktop, Taskbar, or Start menu
Setting up a desktop shortcut, taskbar or Start menu for MSConfig will give you a more direct way to launch System Configuration. Once you've set up a desktop shortcut for MSConfig, you can either move that shortcut to the taskbar or pin it to the Start menu. This is how you can set up MSConfig desktop shortcut in Windows 11.
- Right-click an area on the desktop and select New > Shortcut on the context menu.
- Type msconfig in the location box.
- Select Next to continue.
- Type MSConfig in the shortcut title text box.
- Click Finish to add a new MSConfig shortcut.
You can now click the MSConfig desktop shortcut whenever you need to open System Configuration. If you want it on the taskbar, right-click the shortcut and select Show more options > Pin to taskbar . Alternatively, select the Pin to Start option to add the MSConfig shortcut to the Start menu.
 8 ways to open MSConfig in Windows 11 Picture 5
8 ways to open MSConfig in Windows 11 Picture 5
8. Set up the MSConfig shortcut
Keyboard shortcuts for Windows system tools are even more convenient than on desktop shortcuts. After setting up an MSConfig desktop shortcut, you can also give it a hotkey. You can then press the System Configuration hotkey whenever you need the tool. You can set up the MSConfig shortcut as follows.
- First, add the MSConfig shortcut to the desktop as shown in method 7.
- Right click on the MSConfig shortcut on your desktop and select Properties to see the Shortcuts tab .
- Click inside the Shortcut key box .
- Press M to set the Ctrl + Alt + M key combination for the System Configuration tool.
- Select Apply to save the new hotkey.
- Click OK to exit the shortcut's properties window.
Now press Ctrl + Alt + M keys simultaneously to launch MSConfig. Remember that the hotkey depends on the desktop shortcut you have applied. So you will need to keep the MSConfig desktop shortcut to use the hotkey.
You should read it
- Fix Windows problems with MSconfig
- How to use MSConfig in Windows to fix problems
- 9 Ways to Open System Configuration in Windows
- How to add System Configuration (msconfig) to Control Panel
- Fix HPQKBFILTR.SYS Keylogger error in Kaspersky
- Explore System Configuration Utility
- How to use Open-Shell in Windows 11
- How to fix Open with missing errors in the right-click menu
- 7 ways to open the Run dialog box in Windows
- How to fix Open with error on Windows
- How to Fix JPG file cannot be opened error in Windows 10
- 5 ways to open applications in Windows 10
May be interested

How to change the printer name on Windows 11

How to use Dev Drive for developers on Windows 11

How to fix Tab key not working on Windows

How to manually backup and restore Camera app settings in Windows 10

How to fix 'Try Connecting Your Device' Bluetooth pairing error in Windows 10/11

How to reset all user rights to default in Windows 11




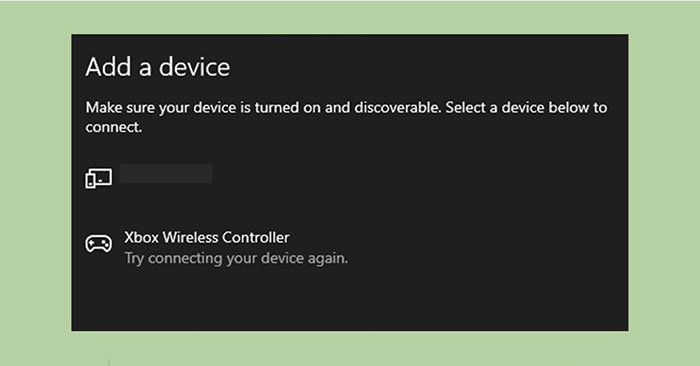

 Fix Windows problems with MSconfig
Fix Windows problems with MSconfig How to use MSConfig in Windows to fix problems
How to use MSConfig in Windows to fix problems How to open and use MSConfig on Windows 10
How to open and use MSConfig on Windows 10 9 Ways to Open System Configuration in Windows
9 Ways to Open System Configuration in Windows 7 ways to open the Run dialog box in Windows
7 ways to open the Run dialog box in Windows Ways to open Task Manager on Windows 10
Ways to open Task Manager on Windows 10