Instructions for installing Flash Player for browsers on computers
Flash Player is a commonly used browser to run Flash content like videos or web games. If your device does not have Flash Player installed, then of course we cannot watch online videos or play games using the browser.
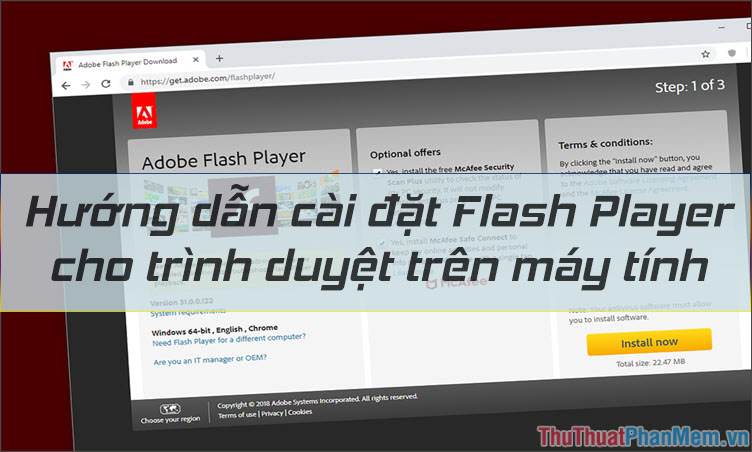
1. Download and install Flash Player
To install Flash Player, we need to download Adobe Flash Player software here.
https://get.adobe.com/flashplayer/
Step 1: Before downloading Adobe Flash Player , uncheck the bundled software installed in the Optional offers section and then click Install now .

Step 2: After downloading, you need to install by double clicking on the flashplayer32ax_ra_install.exe file .

Step 3: After running the installation file, Adobe Flash Player will ask you to allow the software to update automatically. You can check 1 of the 3 options above.
- Allow Adobe to install updates: Automatically update when a new version is available.
- Notify me to install updates: Notify you when new updates are available.
- Never check for updates: Never check for new updates.
After ticking the options you like, click Next to continue.

Step 4: After installation is complete, you click Finish to complete. However, you need to restart active browsers like Mozilla Firefox, Internet Explorer . for Adobe Flash Player to work on your phone.

2. Turn on the Flash Player for the browser
a. For Microsoft Edge browser
Step 1: Click on the 3 dots in the rightmost corner and select Settings .

Step 2: Switch to the Advanced tab and switch the Use Adobe Flash Player switch to On .

b. For Firefox browser
Step 1: After opening Firefox, click on the 3 dashes in the top right corner and select Add-ons .

Step 2: Go to Plugins and set Widevine Content Decryption Module to Always Activate .

c. For Google Chrome browser
Step 1: Click on the icon 3 dots in the top right corner and select Settings .

Step 2: Scroll down to find the Content Settings section and click on that item.

Step 3: Choose Flash and switch Ask first to On .

d. For Cốc Cốc browser
Step 1: Click on the Coc Coc icon and then select Install .

Step 2: Go to Privacy section => Content settings .

Step 3: You select the item Flash and tick Allowed to turn on Flash Player.

After installing Flash Player for the browser, you can play Flash games, watch online videos on your computer browser. Good luck!
You should read it
- How to check the Adobe Flash Player version in the browser
- Instructions for troubleshooting Flash Player crash (crash) in the browser
- Instructions for updating the latest Adobe Flash Player version
- How to Unblock Flash Player
- How to update Flash Player on your computer
- How to Update Adobe Flash Player
- How to clear the cache and set up Adobe Flash Player?
- New improvements in Adobe Flash Player 10.1
May be interested
- How to install Adobe Flash Player on CentOS 8
 adobe flash player can also be installed on many types of operating systems, including windows, macos, linux / unix and android. in this article, you will learn how to install adobe flash player on centos 8 using terminal.
adobe flash player can also be installed on many types of operating systems, including windows, macos, linux / unix and android. in this article, you will learn how to install adobe flash player on centos 8 using terminal. - Fix the abrupt Flash Player error on Google Chrome
 google chrome is the default browser for many users because it is easy to use and has many features. however, there are some errors on google chrome that users cannot find a way to fix. one of the problems is that the flash player is suddenly stopped for unknown reasons. this happens when you are playing a video that requires shockwave flash player.
google chrome is the default browser for many users because it is easy to use and has many features. however, there are some errors on google chrome that users cannot find a way to fix. one of the problems is that the flash player is suddenly stopped for unknown reasons. this happens when you are playing a video that requires shockwave flash player. - What to do when the Macbook has a Flash Player error not showing up?
 many users of safari's macbook often encounter browser error flash, black screen when watching youtube ... how to fix this error?
many users of safari's macbook often encounter browser error flash, black screen when watching youtube ... how to fix this error? - Disable Adobe Flash on Edge browser
 by default on windows 10, the adobe flash player plugin is built into the operating system. adobe flash player is used to watch videos and animated content. however, the drawback to using adobe flash player will be to reduce device performance and battery life because security holes are detected in the flash plugin.
by default on windows 10, the adobe flash player plugin is built into the operating system. adobe flash player is used to watch videos and animated content. however, the drawback to using adobe flash player will be to reduce device performance and battery life because security holes are detected in the flash plugin. - Instead of killing Flash, we should save it for posterity
 adobe has decided to launch flash player in 2020, but not only has important implications in internet history, flash also contains a lot of content that we probably won't want to leave.
adobe has decided to launch flash player in 2020, but not only has important implications in internet history, flash also contains a lot of content that we probably won't want to leave. - How to enable, disable Flash Player on Google Chrome
 how to enable, disable flash player on google chrome. when you play flash games on the web or access websites with content requiring flash but there is an error of missing flash player even though your computer has flash player fully installed, it is most likely your chrome browser.
how to enable, disable flash player on google chrome. when you play flash games on the web or access websites with content requiring flash but there is an error of missing flash player even though your computer has flash player fully installed, it is most likely your chrome browser. - How to completely remove Adobe Flash on a Mac
 with support officially over, adobe 'sincerely' recommends that users remove flash from their computers. in the article below, tipsmake will guide you how to completely remove adobe flash on a mac.
with support officially over, adobe 'sincerely' recommends that users remove flash from their computers. in the article below, tipsmake will guide you how to completely remove adobe flash on a mac. - Adobe said goodbye to Flash Media Player by 2020
 in a joint statement with apple, facebook, google, microsoft and mozilla, adobe announced plans to stop supporting adobe flash media player by 2020.
in a joint statement with apple, facebook, google, microsoft and mozilla, adobe announced plans to stop supporting adobe flash media player by 2020. - 5 simple steps to activate Flash in Chrome
 the following article will show you how to enable adobe flash player in chrome and better still keep flash disabled until you click on it.
the following article will show you how to enable adobe flash player in chrome and better still keep flash disabled until you click on it. - The painful and prolonged death of Flash
 if you have been using the internet for a long time, not only have you used flash in recent years. historically, this platform has become a popular platform on the web and without smartphones it can still last today.
if you have been using the internet for a long time, not only have you used flash in recent years. historically, this platform has become a popular platform on the web and without smartphones it can still last today.










 How to switch from FAT32 to NTFS without losing data with the CMD command in Windows 7,8,10
How to switch from FAT32 to NTFS without losing data with the CMD command in Windows 7,8,10 How to take screenshots Laptop HP fast and simple
How to take screenshots Laptop HP fast and simple What is the password hint? The effect of Password hint when you forget a password on Windows
What is the password hint? The effect of Password hint when you forget a password on Windows How to view computer configuration information
How to view computer configuration information How to set the desktop wallpaper for Windows 7 and Windows 10
How to set the desktop wallpaper for Windows 7 and Windows 10 How to fix error 0xc00007b in Windows
How to fix error 0xc00007b in Windows