How to Fix Problems with Windows 8/8.1
Method 1 of 3:
Reset Windows Completely
-
 Make sure you have a backup of your files, because we will be completely resetting the hard drive.
Make sure you have a backup of your files, because we will be completely resetting the hard drive. -
 Open up the Start Menu.
Open up the Start Menu. -
 Open Settings.
Open Settings.- Newer Windows 8.1: Select 'Update and Recovery' Older Windows 8: Select 'General'
- Newer Windows 8.1: Select 'Recovery' Older Windows 8: Select 'Remove everything and reinstall Windows'
- Newer Windows 8.1: Select 'Remove everything and reinstall Windows'
- Your computer will now ask you if you want to keep your documents or fresh install. Either of these won't affect the process.
-
 Your computer will now reboot and reinstall Windows, so make sure that If your computer is based of a power supply, make sure the power doesn't turn off. If the power tends to go off in your area, ensure that your computer is plugged into an external power supply, that you can find at your nearest Electric shop. If your computer is a laptop/ultrabook/tablet make sure it has 100% battery and is plugged in throughout the process. If your computer fails one of these, it is a very small chance you can get your computer back up and stable without having to pay a fee.
Your computer will now reboot and reinstall Windows, so make sure that If your computer is based of a power supply, make sure the power doesn't turn off. If the power tends to go off in your area, ensure that your computer is plugged into an external power supply, that you can find at your nearest Electric shop. If your computer is a laptop/ultrabook/tablet make sure it has 100% battery and is plugged in throughout the process. If your computer fails one of these, it is a very small chance you can get your computer back up and stable without having to pay a fee.
Method 2 of 3:
Refresh Windows
-
 Reinstall Windows. This process is different from completely resetting, because instead of formatting your hard drive, this one will only reinstall windows, thus you will not lose any Documents, Pictures, Videos etc. Do note that you will lose all your programs, besides itself built games like Minecraft, or Steam games, like Five Nights at Freddy's, however, there may be a chance that you will lose the progress. Also, I still suggest making a backup if anything happens.
Reinstall Windows. This process is different from completely resetting, because instead of formatting your hard drive, this one will only reinstall windows, thus you will not lose any Documents, Pictures, Videos etc. Do note that you will lose all your programs, besides itself built games like Minecraft, or Steam games, like Five Nights at Freddy's, however, there may be a chance that you will lose the progress. Also, I still suggest making a backup if anything happens. -
 Open the Start menu.
Open the Start menu. -
 Open Settings.
Open Settings.- Newer Windows 8.1: Select 'Update and Recovery' Older Windows 8: Select 'General'
- Newer Windows 8.1: Select 'Recovery' Older Windows 8: Select 'Refresh your computer without affecting your files'
- Newer Windows 8.1: Select 'Refresh your computer without affecting your files'
-
 Reboot and reinstall Windows. Make sure that If your computer is based of a power supply, make sure the power doesn't turn off. If the power tends to go off in your area, I recommend your computer is plugged in an external power supply, that you can find at your nearest Electric shop. If your computer is a laptop/ultrabook/tablet make sure it has 100% battery and is plugged in throughout the process. If your computer fails one of these, it is a very small chance you can get your computer back up and stable without having to pay a fee
Reboot and reinstall Windows. Make sure that If your computer is based of a power supply, make sure the power doesn't turn off. If the power tends to go off in your area, I recommend your computer is plugged in an external power supply, that you can find at your nearest Electric shop. If your computer is a laptop/ultrabook/tablet make sure it has 100% battery and is plugged in throughout the process. If your computer fails one of these, it is a very small chance you can get your computer back up and stable without having to pay a fee
Method 3 of 3:
Contact Official Microsoft from Twitter
-
 If none of these work, you can always contact @Windows @Microsoft and @WindowsSupport via Twitter for help. I myself worked with them and they were always helpful.
If none of these work, you can always contact @Windows @Microsoft and @WindowsSupport via Twitter for help. I myself worked with them and they were always helpful.
4.5 ★ | 2 Vote
You should read it
- How to adjust Power Option on Windows 10 for the most efficient operation
- Steps to Fix 'There Are Currently No Power Options Available' error on Windows 10
- How to fix Kernel Power Error in Windows 10
- Change the Power button function on Windows 7
- Is power failure and voltage spike harmful to the computer?
- How much power is the PC consuming?
- How to reset power plan to default in Windows
- 5 things to know when buying computer power supplies
May be interested
- How to use MSConfig in Windows to fix problems
 how to use msconfig in windows to fix problems there is a simple troubleshooting, built into the windows system. it's the system configuration utility (msconfig.exe) - a software that may be too familiar to common people
how to use msconfig in windows to fix problems there is a simple troubleshooting, built into the windows system. it's the system configuration utility (msconfig.exe) - a software that may be too familiar to common people - Reveal Einstein's problem solving formula
 every problem will have a solution, fast or slow, because of how you approach them. let's see how einstein solved his problems!
every problem will have a solution, fast or slow, because of how you approach them. let's see how einstein solved his problems! - Top 10 'disasters' and how to deal with them
 using a computer means dealing with problems and problems such as losing all data if your hard drive is broken. here are 10 common computer problems and how to solve them.
using a computer means dealing with problems and problems such as losing all data if your hard drive is broken. here are 10 common computer problems and how to solve them. - Ways to troubleshoot audio on Windows 10
 some computers after upgrading to windows 10 version have audio loss problems. we can check the audio device connectors with the computer, or adjust the audio settings on the operating system.
some computers after upgrading to windows 10 version have audio loss problems. we can check the audio device connectors with the computer, or adjust the audio settings on the operating system. - How to fix the Game Bar problem does not work on Windows 10
 some users of windows 10 version 1809 and above are having problems launching the game bar. this article will help you fix the problem of game bar not working and some other problems.
some users of windows 10 version 1809 and above are having problems launching the game bar. this article will help you fix the problem of game bar not working and some other problems. - 6 problems to solve when installing a custom Windows ISO like Tiny11
 custom windows isos like tiny11 are quite popular among users who prefer a lightweight, stripped-down version of windows 11. but custom isos like atlasos, revios, ghost specter and others have their own problems.
custom windows isos like tiny11 are quite popular among users who prefer a lightweight, stripped-down version of windows 11. but custom isos like atlasos, revios, ghost specter and others have their own problems. - 7 features of Windows 11 that users should experience
 after nearly 3 months of official launch, up to now, windows 11 can be considered a relatively successful project of microsoft. although there are still problems and problems that are inevitable, but overall, the new version of windows still offers a positive experience and is increasingly popular.
after nearly 3 months of official launch, up to now, windows 11 can be considered a relatively successful project of microsoft. although there are still problems and problems that are inevitable, but overall, the new version of windows still offers a positive experience and is increasingly popular. - 4 common GPU problems and how to fix them
 the gpu can have problems at some point. that's what electronic devices often have to deal with, because they have a finite lifespan. you'll need to learn how to troubleshoot problems in your gpu.
the gpu can have problems at some point. that's what electronic devices often have to deal with, because they have a finite lifespan. you'll need to learn how to troubleshoot problems in your gpu. - Fix Windows problems with MSconfig
 sometimes we have problems with our computers and that may make you nervous. the problem may be an error of device drivers, or an application refusing to boot, or it may be one of many background processes that fail. there are a few diagnoses we can do before deciding to bring your computer for warranty or repair.
sometimes we have problems with our computers and that may make you nervous. the problem may be an error of device drivers, or an application refusing to boot, or it may be one of many background processes that fail. there are a few diagnoses we can do before deciding to bring your computer for warranty or repair. - How to Fix Windows Shutdown Problems
 this wikihow teaches you how to diagnose and solve common shutdown problems on windows computers, both by applying general fixes and by troubleshooting specific components of your computer's software. make sure you don't have any...
this wikihow teaches you how to diagnose and solve common shutdown problems on windows computers, both by applying general fixes and by troubleshooting specific components of your computer's software. make sure you don't have any...
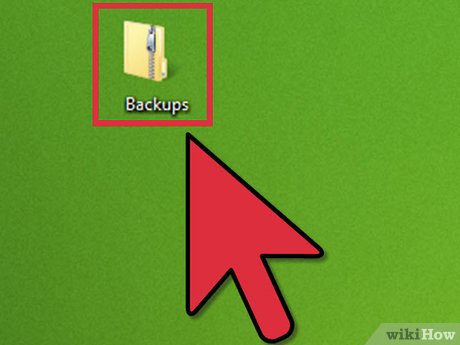
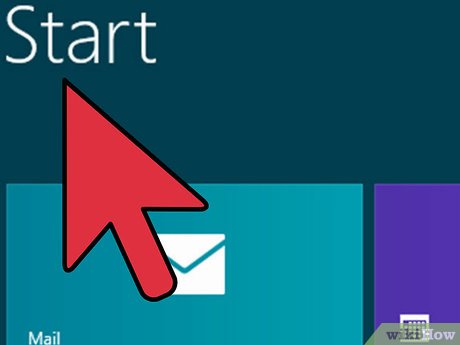
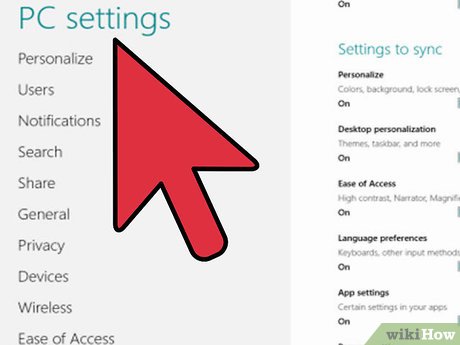
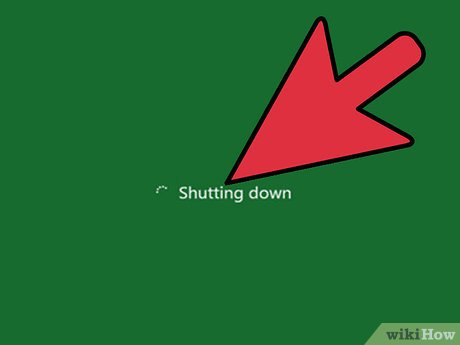
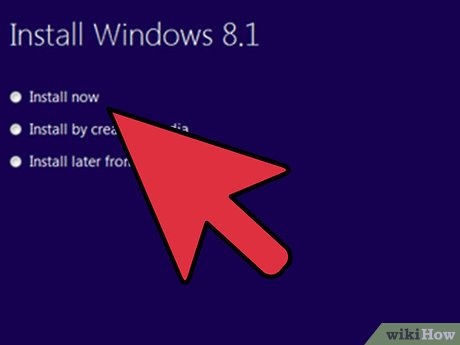














 How to Change Your Credit Card Number for Windows Store Purchases
How to Change Your Credit Card Number for Windows Store Purchases How to Log Off Windows 8
How to Log Off Windows 8 How to Dual Boot a Compatible Linux Distro with Windows 8
How to Dual Boot a Compatible Linux Distro with Windows 8 How to Set Program Access in Windows 8
How to Set Program Access in Windows 8 How to Use Narrator on Windows 8.1
How to Use Narrator on Windows 8.1 How to Print in Windows 8
How to Print in Windows 8