Problems for people switching to Apple - Part 2
 Problems for people switching to Apple - Part 1
Problems for people switching to Apple - Part 1
( Next and out )
Save, print and search
Here are some tips for using Mac OS X and its applications.
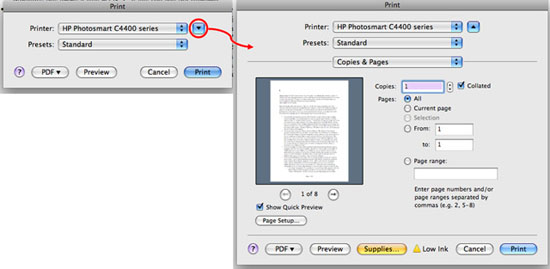
Discover options. By default, the Print and Save dialog boxes for most applications are quite sparse. That makes it easy to confuse. Looking at the downward-pointing triangle in the blue box? Click on it to display a lot of options that can be said to be hidden.
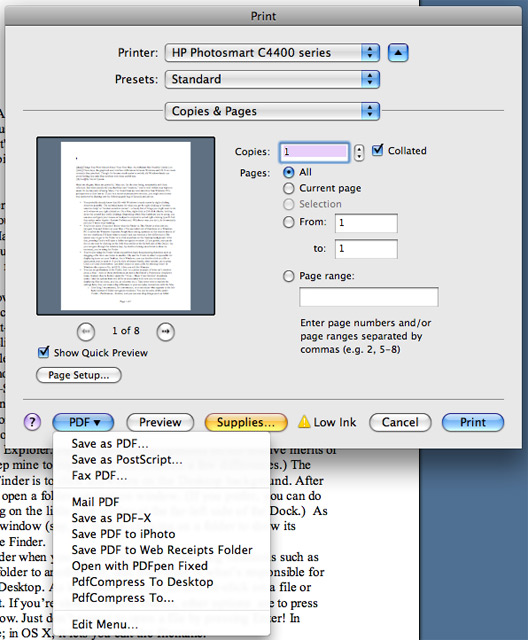
PDF. When you are in the Print dialog, note the hard-to-detect button marked with PDF. Click it and you will see a drop-down menu that includes Save as PDF. That means that anything you can print can be converted into PDF format instead of printing it.
Search with Spotlight . This hard drive search tool needs a complete article to introduce it, and in this article we will just briefly talk about what it is. Your Mac maintains a Spotlight index that includes not only filenames but also words within each file, Spotlight will fetch results accordingly. Click on the glass cover in the upper right corner and enter a word to start the search. Spotlight is also a display engine with a small search bar in every Finder window. When you perform a Spotlight search that way, the results you receive will be displayed with a limit to the current directory, the entire contents of the files, or only the filename section.
If you're used to using Google Desktop on Windows PC, you'll know that it does what Spotlight can't do: It displays the results with text quotations, just as Google search does. often. You can download the Mac version for Google Desktop to try this feature, but the search speed will be a bit slower. Another solution is to download a free application called, this is the application that uses Spotlight indicators but displays the results with text, Google text.
Manage windows with Exposé. Exposé is another feature that can save you a lot of time. It includes a number of keys, in which a key will scan through all open windows to explore your Desktop (until you press the key again); a key will push all open windows so you can select any window by moving the mouse pointer over them; The third key will be similar, but only for the windows in the nearest application. Which key does the function depends on your Mac and you can change it in Apple | System Preferences | Exposé and Spaces.
Change every shortcut. This change is probably quite powerful, but you can really change and create keyboard shortcut types. In Apple | System Preferences | Keyboard, you can create a keyboard shortcut for any pre-existing menu item. This can be done extensively in the system or for individual applications. Microsoft Office users for Mac should note that Microsoft Office applications have their own applets to do so.
Confusing issues between Windows and Mac
Command and control. Normally, if you are used to using the Control key in Windows, Command is similar in OS X. For example, Ctrl-x, -c, -v is used to cut, copy, and paste a part already. Some choices become Cmd-x, -c, and -v. Cmd-a is the same as Ctrl-a.
Know what you will close . Ctrl-w to close a window in Windows and Cmd-w to close a window in Mac. Quitting an open application is not just about closing its windows with the above key but you must use Cmd-q from the keyboard or use the mouse.
Jump round . Alt-Tab for switching between open windows for Windows, Cmd-Tab also has the same function in Mac. However, Cmd-Tab is indeed a switch between open applications. Use Cmd- ~ to switch between open windows in an application. However, once you're used to using Exposé, you probably won't care about this.
Exit . Ctrl-Alt-Delete in Windows computers (used to summon Task Manager when something is frozen) is Cmd-Option-Escape on Mac: it also invokes a list of running applications for you. can exit one of those applications. You can also call this program by selecting Force Quit from the main Apple menu

Check action . All of the Task Manager functions on Windows are in the Activity Monitor on the Mac; This feature is in the ApplicationsUtilities folder . This is a feature that can be said to be dragged into the Dock for quick access. If your Mac is slow, then you need to guess that something is affecting its processor. The Activity Manager will show you about currently running processes and allow you to exit programs that cause system slowdowns.
Create aliases . What Windows is a shortcut, the Mac is called alias. You can create an alias by controlling-clicking on the icon of a file or folder, then selecting Make Alias - or simply pressing Cmd-l. Unlike a Windows shortcut, Mac's alias knows the target file's identity, not just its location, so you can move the target file, or even rename it, while aliases still work.
Screen capture . There is no Print Screen button for screen capture, but you can use a keyboard shortcut Cmd-Ctrl-Shift-4 to do that. When you press this key combination, you can access any area of the screen to capture to a clipboard; Then paste it into an editing software. If you don't mind pressing the Control key, the screenshot will be saved to the desktop instead of a file. If you press 3 instead of 4, you will automatically capture the entire screen. And if you don't feel comfortable using such a key combination, use the Grab application in your Utilities folder.
Clean up the drive debris . Unlike Windows, Mac does not provide the feature to remove unused icons on the desktop, but you have another way to gather what is not needed here: the DMG file. If you download these applications from the web, a lot of files will download in .dmg format (disk-image files). When you double-click the DMG icon, it will open in the form of a virtual drive - a temporary folder that Mac considers as a newly inserted disk or a flash drive. If you want to keep the contents of the virtual drive, you must drag them to another folder (such as the Applications or desktop folder); That operation will be equivalent to copying them. The virtual drive can then be "eject" - by dragging it to the trash or pressing the Eject icon that appears next to the drive in the Finder window. But now you have your required DMG file.
Get the information . On Windows computers, you can gather information from various selections on the Start menu - information here such as the computer's system memory, or its hardware type. To get this information on your Mac, select About This Mac from the Apple menu. That window will immediately show you the version of OS X you are using, along with other information. Click More Info to open the System Profiler utility, where you'll see more details.
Type hidden characters . There is a world of characters and symbols hidden behind the Option key. For example, press Option-e then any vowel you type next will have an accent. Click Option-u, then any vowel you type next will have two dots on it. Press Option-4 (the key with the dollar symbol) you will get ¢. The results for key operations are different if you hold down the Shift key. In order to know more about the combination of key combinations, please refer to an Apple tutorial on this issue.
Only for laptop computers . Did you notice that when you are using a battery powered source, the display will dim or turn off after a few minutes. That way is to save energy but sometimes makes you feel quite uncomfortable. To turn off that function, go to Apple | System Preferences | Energy Saver, in the Options section , cancel selecting Automatically reduce the brightness .
Come on and zoom. There is a keyboard shortcut used to zoom the entire screen. First, press Cmd-Option-8 to enable this function. Press Cmd-Option- = to zoom. Press Cmd-Option-'-' to pull back.
Applications for Mac
We can't give you much information here about specific applications that come with Macs, but only mention a few:
Preview is an application that will open your DPF files by default (along with image files). You can use this application instead of Adobe Reader; You will also find that this application will work much faster than Adobe Reader does. Unlike Adobe Reader, this application also allows light editing with DPF files - you can delete or reorder the pages on the right side of the sidebar. You can also use this application to create slideshows: In the Finder, highlight the image file cluster, then double-click on them. They will be opened simultaneously in Preview and there is a sidebar with thumbnails on the right that allows you to easily control them.
Disk Utility (in the ApplicationsUtilities folder) is a utility used to format flash drives as well as external drives. This is the utility that runs with the highest speed and the best adaptability to Mac, choose Erase and Volume Format, Mac OS Extended (Journaled). If you need a backup device to be able to read with Windows, choose MS-DOS format. Besides, Disk Utility also allows you to create some separate DMG files - use the File | menu option New | Disk Image from Folder. What's really interesting is that you can encrypt your .dmg file; This is a great tool for storing sensitive data.
You should read it
- iOS 7.1 displays the application reminder message
- Apple began to stop allowing restore to iOS 7.1.2 version
- Problems for people switching to Apple - Part 1
- History of Microsoft Windows operating system throughout the ages
- Apple does not sell user information!
- Android once again humiliated iOS
- The boundary between MacBook and iPad is about to fade away?
- Apple will update iOS 8.1.3 before releasing iOS 8.2
May be interested
- Full list of iOS 13.4 features you should know
 apple's new iphone se is a beauty. for those who are switching from an older iphone stuck on ios 12 or earlier, or those making the jump from an android phone, ios 13 has a lot to offer.
apple's new iphone se is a beauty. for those who are switching from an older iphone stuck on ios 12 or earlier, or those making the jump from an android phone, ios 13 has a lot to offer. - 8 things to know before switching from Windows to Ubuntu
 preparing for the transition is easy, and just knowing a few things may work a little differently on a new platform. here are 8 things you need to keep in mind before switching from windows to ubuntu.
preparing for the transition is easy, and just knowing a few things may work a little differently on a new platform. here are 8 things you need to keep in mind before switching from windows to ubuntu. - Are too many Android users switching to iPhones harming Apple?
 the unbelievable truth is that many android users switching to iphone is the reason iphone 15 sales are declining, according to the latest report from consumer intelligence research partners (cirp).
the unbelievable truth is that many android users switching to iphone is the reason iphone 15 sales are declining, according to the latest report from consumer intelligence research partners (cirp). - 3 Linux mobile operating systems you can install today
 are you tired of using android? do not want to become part of the proprietary technology ecosystem? security and privacy are becoming increasingly important for smartphone users, but what are the answers to these problems? for some people, dropping android and switching to a phone that can run a linux mobile operating system is the answer.
are you tired of using android? do not want to become part of the proprietary technology ecosystem? security and privacy are becoming increasingly important for smartphone users, but what are the answers to these problems? for some people, dropping android and switching to a phone that can run a linux mobile operating system is the answer. - Apple will stop using Intel chips on Macs from 2020, switching to 'homegrown' chips.
 the decision to switch to the 'homegrown' chip on the mac came after witnessing the evolution and change of arm processors that apple has used on its ios devices like apple watch or apple. tv in the past few years.
the decision to switch to the 'homegrown' chip on the mac came after witnessing the evolution and change of arm processors that apple has used on its ios devices like apple watch or apple. tv in the past few years. - iPhone 3G has problems with iOS 4
 apple is investigating reports of the latest iphone operating system causing problems for iphone 3g users after a series of complaints on apple customer support forums as well as tech blogs. .
apple is investigating reports of the latest iphone operating system causing problems for iphone 3g users after a series of complaints on apple customer support forums as well as tech blogs. . - Only extremely intelligent people often encounter these problems
 don't think smart people are immune to all the problems in the world, the things they encounter are sometimes not complicated at all as we often think.
don't think smart people are immune to all the problems in the world, the things they encounter are sometimes not complicated at all as we often think. - Why Some People Never Buy an Android Phone
 whenever people think about switching to android, they feel stuck. something about the decision process keeps them coming back to apple.
whenever people think about switching to android, they feel stuck. something about the decision process keeps them coming back to apple. - How to Use the People App in Windows 8
 in windows 8, the people app is one part contacts list, one part social media center. windows 8 computers come with the people app pre-installed, making this a convenient way to keep in touch with the people in your life from the first...
in windows 8, the people app is one part contacts list, one part social media center. windows 8 computers come with the people app pre-installed, making this a convenient way to keep in touch with the people in your life from the first... - How to set up a new Apple Watch
 the apple watch and iphone may be distinctly different pieces of hardware, but one cannot exist without the other. when buying a new apple watch, switching on is just the first step, followed by you need to pair it with the iphone.
the apple watch and iphone may be distinctly different pieces of hardware, but one cannot exist without the other. when buying a new apple watch, switching on is just the first step, followed by you need to pair it with the iphone.










 Change the Time Machine backup time interval
Change the Time Machine backup time interval 4 programs to check Mac storage space
4 programs to check Mac storage space Download RSS content automatically in Mac
Download RSS content automatically in Mac 7 remarkable features of Snow Leopard
7 remarkable features of Snow Leopard Increase Virtual Memory for Mac applications
Increase Virtual Memory for Mac applications 10 support for Snow Leopard for Admin
10 support for Snow Leopard for Admin