How to use Jump Point to manage files on Windows 10
Jump Point application on Windows 10 helps users manage all files on the system in the most scientific way for us to easily track. The file types will be managed separately according to the file format. In terms of interface, Jump Point is not too different from Windows Explorer, making it easier for users to use. In addition, the Jump Point application also has the feature of grouping files or folders with the same purpose of work into different spaces, similar to Opera's Workspace feature. The following article will guide you how to use the Jump Point application on Windows 10.
Guide to file management on Jump Point
Step 1:
Users download the Jump Point application for Windows 10 by following the link below.
Download the Jump 10 Windows 10 app
https://www.microsoft.com/en-us/p/jump-point/9pl7b4pz0hs0
To manage the files, you need to allow Jump Point to access the file system . Go to Windows Settings> Privacy> File system and enable Jump Point.
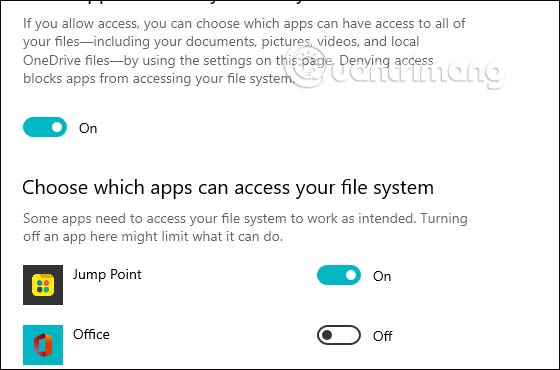
Step 2:
The first is the Dashboard interface with shortcuts for quick access to items in the system. The items displayed on the Dashboard can be changed by clicking the gear icon

Step 3:
In addition, in this interface, the left will be the menu bar for us to access the drive on the computer, OneDrive, Favories or Workspace. At the top are options Home, View, Tools with different tools.
When you click on a folder or file you will see a toolbar display with different option icons, click on the 3-dot icon to expand the selection menu.

Step 4:
To add more workspaces for different purposes, click Workspaces in the Home bar, then click Next and New Workspace .

Then you enter a name for this Workspace , keep the Generate a unique name and click Add to add.

Step 5:
Once you have created the workspace, in the interface of the folder we right-click> select Add to Workspace, then select the workspace you want to move to and click Save to save.

You should read it
- Top 10 good file management applications on Android
- 5 best Windows File Explorer extensions to manage files on the system
- How to create Restore Point on Windows 10 with just 1 double click
- Instructions for creating backup and restore points (Restore Point) on Windows 10
- 9 ways to enable File Explorer in Windows 10
- How to manage files by tag on Windows 10
- Trick to increase the number of items displayed in Jump List on Windows 10
- 11 most effective file management applications on iOS
May be interested
- Microsoft adds color to the Windows 10 interface
 according to the sharing image of microsoft jen genteld engineer, depending on the color settings of the operating system, the colors on jump list can change flexibly.
according to the sharing image of microsoft jen genteld engineer, depending on the color settings of the operating system, the colors on jump list can change flexibly. - How to use the Files application to manage files on Windows
 the files application on windows has a simple, easy-to-use interface, giving you an additional application to manage files on your computer instead of file explorer.
the files application on windows has a simple, easy-to-use interface, giving you an additional application to manage files on your computer instead of file explorer. - How to Manage System Restore Points Using CCleaner (Windows)
 system restore is a wonderful feature that allows you to bypass software issues by restoring your computer without losing any important data. however, a new system restore point is created each time you clean your windows, which can not...
system restore is a wonderful feature that allows you to bypass software issues by restoring your computer without losing any important data. however, a new system restore point is created each time you clean your windows, which can not... - 3 ways to delete recent files and folders in Windows
 each successive version of windows has had features that reach out to things you've recently opened, such as jump lists that let you open things you've been working on with certain applications.
each successive version of windows has had features that reach out to things you've recently opened, such as jump lists that let you open things you've been working on with certain applications. - How to batch rename files on Windows without software
 if you are wondering how to batch rename files on your computer, here are instructions to batch rename files using built-in tools on windows, without using batch file renaming software. invite you to follow along.
if you are wondering how to batch rename files on your computer, here are instructions to batch rename files using built-in tools on windows, without using batch file renaming software. invite you to follow along. - What is an Access Point? Should I use an Access Point, Router or Modem?
 provides necessary information about the structure, operation and function of the access point, and compares it with devices such as routers and modems. click to see!
provides necessary information about the structure, operation and function of the access point, and compares it with devices such as routers and modems. click to see! - How to manage files in tab format on Windows 10
 my computer application on windows 10 will manage folders, files in the same form as the sets feature.
my computer application on windows 10 will manage folders, files in the same form as the sets feature. - How to manage files on iPhone with Total files
 total files supports managing iphone storage files and files stored on cloud services.
total files supports managing iphone storage files and files stored on cloud services. - How to Delete Temporary Files in Windows 7
 this wikihow teaches you how to remove temporary files from your windows 7 computer. to do this, you must first enable your computer's 'show hidden files' feature, after which point you can delete temporary files from your computer's app...
this wikihow teaches you how to remove temporary files from your windows 7 computer. to do this, you must first enable your computer's 'show hidden files' feature, after which point you can delete temporary files from your computer's app... - What is PPTP (Point-to-Point Tunneling Protocol)?
 point-to-point tunneling protocol is a network protocol mainly used with windows computers. today, it is considered obsolete when used in virtual private networks, because of many security flaws. however, pptp is still used in some networks.
point-to-point tunneling protocol is a network protocol mainly used with windows computers. today, it is considered obsolete when used in virtual private networks, because of many security flaws. however, pptp is still used in some networks.










 Steps to fix Windows 10 update error 0xC1900208
Steps to fix Windows 10 update error 0xC1900208 List of errors on Lenovo laptop after Windows 10 2004 update and how to fix it
List of errors on Lenovo laptop after Windows 10 2004 update and how to fix it How to check the Java version on Windows and macOS
How to check the Java version on Windows and macOS How to resize the Start menu in Windows 10
How to resize the Start menu in Windows 10 How to create custom functions in Google Sheets
How to create custom functions in Google Sheets How to use multiple desktops in Windows 10
How to use multiple desktops in Windows 10