How to manage files by tag on Windows 10
In order to search and access content quickly, we normally tag it. On Windows 10, the FileTag application will help you categorize folders and files in different categories, helping to find and access content faster on the application interface.
The user will name the tags to categorize and put the computer folders and files into the same tag to manage on FileTag. To search for tagged content, the FileTag application provides a variety of search methods. The following article will guide you how to tag on Windows 10 using FileTag.
- Tips for finding files using Cortana on Windows 10
- How to set up safe search on Cortana Windows 10
- How to turn on suggestions for finding files on Windows 10
Instructions for using FileTag on Windows 10
Step 1:
Click on the link below to install FileTag application on your computer.
- Download the Windows 10 FileTag application
In the interface of the application click Go to setting page to set tagging applications. Personalization section to adjust the interface of the application. You can adjust the theme, highlight tags at Blod tags, adjust transparency in Transparency bar, quickly open the application with Cortana.

Step 2:
Next to setting up Authorize the app , click Add a folder to authorize the application to access folders and files on the computer.

Step 3:
Back to the main interface of the application, click the plus icon in the menu bar to the left of the interface to create a tag. Enter a name for the tag in the Name box and choose a color for the tag below. Users will create a tag with 5 files or folders saved to it.
Finally click the Add button to save the newly created tag.

Step 4:
Click on the Add elements plus icon at the top right corner to add content to the tag. Click File or Folder to add content, or drag content to the FileTag interface.
To transfer content to a tag, click the tag and then click Add element. So you have created tags for the content on the computer to easily search when needed.
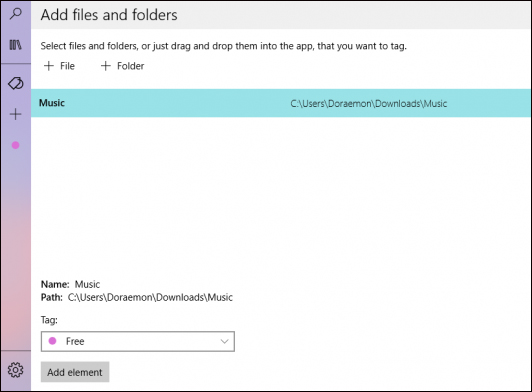
Step 5:
To search for content by tag, click the magnifying glass icon in the left menu bar. Then enter the name or folder to search into the horizontal bar.
The result will be displayed next to it, double click to access the content. Note to open content that needs to be granted to the application to be used.
In case we want to set the search to only files, folders or tags, click on the icon buttons on the search box in the left menu bar.

Step 6:
To search by tagged content, click My elements in the left menu bar. You will then see the tags created to search for content.

Clicking on each content will display information about the content.

Step 7:
To search by tag name just click on the color of the tag you set earlier to open the file, folder.

If you want to change the name and color for the tag , click on the tag icon and click on the tag you want to change. Click on the pen icon above. Also in the tag content will see the folder or content in the tag. Click the trash icon to delete content added to the tag.

Step 8:
If users previously set up to use FileTag application with Cortana, they can quickly open the tag with FileTag, go to tag 'tag name' or FileTag, search 'tag name'.

Managing folders and files on Windows 10 has become faster and easier with the FileTag application. The content and data are categorized by tags with the user-selected colors.
See more:
- How to fix an unreadable, inactive Search Windows 10 error
- How to fix a thumb image error is not displayed on File Explorer Windows 10
- How to manage tabbed data on Windows 10
I wish you all success!
You should read it
- How to delete the $ Windows. ~ WS folder in Windows 10
- Organize folders of Windows by color
- 6 ways to rename files and folders in Windows 10
- Top 10 good file management applications on Android
- 5 best Windows File Explorer extensions to manage files on the system
- Manage files and folders in Python
- How to manage tabbed data on Windows 10
- How to use Jump Point to manage files on Windows 10
May be interested
- How to manage iPhone data on Windows with iCareFone
 icarefone manages all ios data on your computer, helping you process data quickly.
icarefone manages all ios data on your computer, helping you process data quickly. - What files on the computer need to be backed up?
 people always say that you object to backing up data in your computer, but what does that mean? what files do you really need to back up?
people always say that you object to backing up data in your computer, but what does that mean? what files do you really need to back up? - How to manage battery usage for each application on Windows 10
 starting with windows 10 version 1607, you can manage battery usage for each application. you can also set apps in the list, let them be managed by windows, or not allow them to run in the background when using battery power and when battery saver is turned on.
starting with windows 10 version 1607, you can manage battery usage for each application. you can also set apps in the list, let them be managed by windows, or not allow them to run in the background when using battery power and when battery saver is turned on. - How to manage iCloud Drive files, create folders, move easily
 icloud drive helps you store and sync data on your iphone, ipad, macbook, but messy files make it difficult to find. creating folders and moving files will help you manage your data effectively. here are detailed instructions.
icloud drive helps you store and sync data on your iphone, ipad, macbook, but messy files make it difficult to find. creating folders and moving files will help you manage your data effectively. here are detailed instructions. - Delete the most 'stubborn' files on Windows
 delete stubborn files, delete files that cannot be erased to free up memory, and prevent computer trash. but how to delete these stubborn files? please read our instructions below.
delete stubborn files, delete files that cannot be erased to free up memory, and prevent computer trash. but how to delete these stubborn files? please read our instructions below. - How to modify and manage Hosts files on Linux
 if you need to block web pages or create personalized web shortcuts on linux, solve these tasks by adding or adjusting a few lines in the hosts file.
if you need to block web pages or create personalized web shortcuts on linux, solve these tasks by adding or adjusting a few lines in the hosts file. - how to merge pdf files, merge multiple PDF files
 merge pdf files or merge pdf files together to help you manage small pdf files more easily or save time when having to send multiple files to others. there are many ways to merge multiple pdf files together, in this article tipsmake
merge pdf files or merge pdf files together to help you manage small pdf files more easily or save time when having to send multiple files to others. there are many ways to merge multiple pdf files together, in this article tipsmake - 7 tips to know to manage files on Android
 smartphones, including android phones, have become the primary source of storage for a lot of data, which can be in the form of documents, images, videos, and other types of files.
smartphones, including android phones, have become the primary source of storage for a lot of data, which can be in the form of documents, images, videos, and other types of files. - How to Use MEGA Sync Client on Windows
 mega sync client allows you to access, manage, and sync your files from your windows desktop with your mega cloud drive. with the desktop app, you don't need to use your web browser, navigate through your files online, and manually upload...
mega sync client allows you to access, manage, and sync your files from your windows desktop with your mega cloud drive. with the desktop app, you don't need to use your web browser, navigate through your files online, and manually upload... - You can now manage your Microsoft and Office accounts right in the Settings of Windows 11
 microsoft and office account management features have been added to windows 11 build 22000.466 (kb5008353) for beta and release preview channels testers.
microsoft and office account management features have been added to windows 11 build 22000.466 (kb5008353) for beta and release preview channels testers.










 What is Miracast? How to use Miracast to stream media
What is Miracast? How to use Miracast to stream media How to create drawings with PrPaint on Windows 10
How to create drawings with PrPaint on Windows 10 What is the difference between Chromecast and Miracast?
What is the difference between Chromecast and Miracast? Apps that help you smash stress and anxiety
Apps that help you smash stress and anxiety 5 applications to help you track the activity of the storm easily
5 applications to help you track the activity of the storm easily How to copy files automatically to Google Drive, USB
How to copy files automatically to Google Drive, USB