How to check the Java version on Windows and macOS
Each version of the software has a unique name and number. The external numbers refer to an upgrade of the version, but also help users to check if the program they are using is time to change by comparing with the latest version. Also, users often want to check before installing the latest version of Java. In this article, TipsMake will check with you the Java version easily on Windows and macOS.
Check the Java version on Windows
Use the Command Prompt
The easiest way to check the version of Java is through the Command Prompt. The Command Prompt is an extremely powerful tool that helps users check the version of any software with just one command. If you cannot check and get the error ' Java is not recognized as an internal or external command ', you must check that the machine Java or the variables are set correctly.
- Press Windows + S key combination to open search feature on Windows. Type cmd / command prompt and press Ctrl + Shift + Enter to open Command Prompt with admin rights. ( Note: You can also use right-click and select Run as administrator ).
 Open Command Prompt with admin rights
Open Command Prompt with admin rights - Type the following command to check the version of Java installed on your computer:
java -version
 Enter the command in the Command Prompt
Enter the command in the Command Prompt Use the Control Panel
The most common way to check a software version is to click on the software options. Most software has the option of checking the version. You can open the Java control panel via the System Control Panel, there you will see an About button. That button will help you know the version of Java installed on your system.
- India combinations Windows + S , then type Control Panel and search box and press Enter to open.
 Open Control Panel
Open Control Panel - Click on the View option and select Small icons .
 Select View by: Small icons
Select View by: Small icons - Now find Java in the list. In the General tab , select About and you will know the Java version of your device.
 Java version details
Java version details
Use Programs and Features
Users can view the Java version details on the machine through Programs and Features, which has a list of all the programs installed on the machine. Most applications have the version number associated with it in Program and Features. Please follow these steps:
- Press Windows + R combination to open Run . Type appwiz.cpl and click OK .
 Open Run and type search
Open Run and type search - The Program and Features window will then open. Find Java in the list and view the application's version details.
 Java version details in Programs and Features
Java version details in Programs and Features
Check the Java version on macOS
Use the Terminal
The Terminal application allows users to control the system just like on the Command Prompt. Just a command that you can find what you want. Checking the Java version via Terminal is easy. Please follow the steps below:
- Press Command + Space to open Spotlight , find Terminal and press Enter:
- Type the following command into Terminal:
java -version
Use System Preferences
System Preferences on macOS is similar to Control Panel on Windows operating systems. Users can find information about Java applications through System Preferences. The About button will also let you know all the information and version of the application. To check, follow these steps:
- Click on the Apple logo on the menu bar and select System Preferences . Select the Java icon at the bottom.
- When Java's System Preferences window appears, click the About button for complete application version information.
You should read it
May be interested
- How to check Windows 11 version
 checking the windows 11 version helps you know which version your computer is using and whether it needs to be updated or not. the following article from software tips will guide you on how to check the windows 11 version quickly, simply and accurately.
checking the windows 11 version helps you know which version your computer is using and whether it needs to be updated or not. the following article from software tips will guide you on how to check the windows 11 version quickly, simply and accurately. - How to Run Java Files (.jar)
 today's wikihow will show you how to open and run executable jar files on a windows or mac computer. jar files (java archive - java archive) contain data that can be used with java programs. most jar files are simply a medium containing data that another program needs to run java; therefore, you cannot run these files and nothing happens when double-clicking them. similarly, most executable jar files are downloaded as installation files for the purpose of installing applications or programs. therefore, if you have problems opening the file, you should check whether your jar file is compatible with the operating system or not.
today's wikihow will show you how to open and run executable jar files on a windows or mac computer. jar files (java archive - java archive) contain data that can be used with java programs. most jar files are simply a medium containing data that another program needs to run java; therefore, you cannot run these files and nothing happens when double-clicking them. similarly, most executable jar files are downloaded as installation files for the purpose of installing applications or programs. therefore, if you have problems opening the file, you should check whether your jar file is compatible with the operating system or not. - Instructions on how to check the PHP version
 if you are interested in adding new features on your site or trying to identify a programming error, you may have to check the php version that the server is currently using. join tipsmake.com to consult the article on how to check the php version below!
if you are interested in adding new features on your site or trying to identify a programming error, you may have to check the php version that the server is currently using. join tipsmake.com to consult the article on how to check the php version below! - Basic Java syntax
 a java program can be defined as a collection of objects, communicating through calling each other's procedures. now we will look at the class, object, procedure and instance variable / instance variable to consider their meaning.
a java program can be defined as a collection of objects, communicating through calling each other's procedures. now we will look at the class, object, procedure and instance variable / instance variable to consider their meaning. - Everything we need to know about macOS 12
 since macos big sur 11 is such a big change for mac users, apple most likely decides that the next version (which will probably be called macos 12) will mainly focus on bug fixes and updates. small features. here are what users expect in macos 12.
since macos big sur 11 is such a big change for mac users, apple most likely decides that the next version (which will probably be called macos 12) will mainly focus on bug fixes and updates. small features. here are what users expect in macos 12. - 6 reasons why Windows 11 is better than macOS
 whether windows is better than macos has long been a hotly contested issue among tech enthusiasts. and the debate is still ongoing, as people compare windows 11 to the latest versions of macos.
whether windows is better than macos has long been a hotly contested issue among tech enthusiasts. and the debate is still ongoing, as people compare windows 11 to the latest versions of macos. - How to Install Java on Linux
 this wikihow teaches you how to install the latest version of the java runtime environment (jre) on a computer running linux. open the [https://www.java.com/en/download/linux_manual.jsp java for linux download page]. you'll see several...
this wikihow teaches you how to install the latest version of the java runtime environment (jre) on a computer running linux. open the [https://www.java.com/en/download/linux_manual.jsp java for linux download page]. you'll see several... - 4 ways to write multi-threaded code in Java
 multithreading is a method of writing code to execute multiple tasks in parallel. java offers great support for multi-threaded code writing right from java 1.0 version. recent improvements in java have increased the number of ways that code is structured to combine multiple threads in java programs.
multithreading is a method of writing code to execute multiple tasks in parallel. java offers great support for multi-threaded code writing right from java 1.0 version. recent improvements in java have increased the number of ways that code is structured to combine multiple threads in java programs. - How to view battery life on macOS Sierra 10.12.2
 the display of battery life used on macos sierra 10.12.2 has been removed by apple. so if we want to check how much battery life is used on the device, how to do it?
the display of battery life used on macos sierra 10.12.2 has been removed by apple. so if we want to check how much battery life is used on the device, how to do it? - How to check BIOS version in Windows 11
 if you want to check the bios version you are using on windows 11, you can follow the article below.
if you want to check the bios version you are using on windows 11, you can follow the article below.

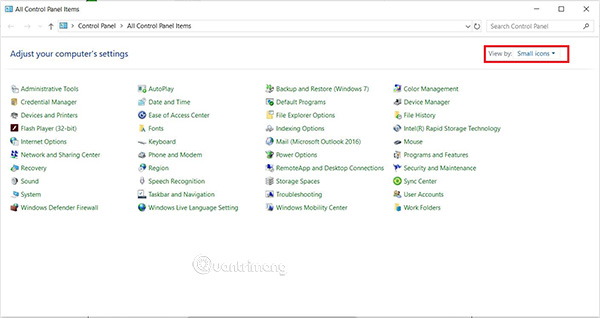

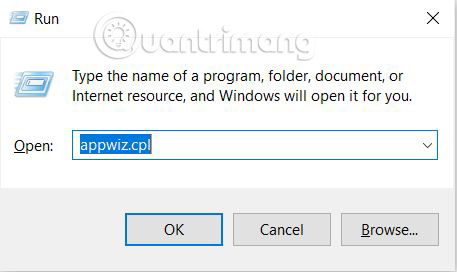
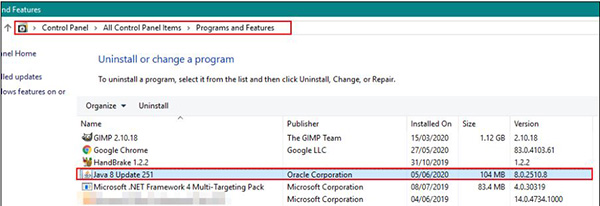










 How to resize the Start menu in Windows 10
How to resize the Start menu in Windows 10 How to create custom functions in Google Sheets
How to create custom functions in Google Sheets How to use multiple desktops in Windows 10
How to use multiple desktops in Windows 10 How to get Windows Photo Viewer back in Windows 10
How to get Windows Photo Viewer back in Windows 10 How to pin a Steam game in Windows 10
How to pin a Steam game in Windows 10 Instructions on how to reset Windows 10 extremely fast and simple
Instructions on how to reset Windows 10 extremely fast and simple