Steps to fix Windows 10 update error 0xC1900208
0xC1900208 - 0x4000C is a common error when upgrading Windows 10. Follow these simple steps to fix 0xC1900208 update error in Windows 10.
Error updating 0xC1900208 in Windows 10
When you are trying to upgrade Windows 10 from one version to another, sometimes the error 0xC1900208 - 0x4000C may be displayed. This error code means that some applications are blocking the Windows 10 upgrade process. In general, Windows 10 checks for software and hardware incompatibilities. If software is found to be incompatible, it will attempt to uninstall before upgrading.
In certain cases, Windows 10 may fail to uninstall incompatible software or resolve the problem itself. In those cases, follow the steps shown below to fix Windows 10 update error 0xC1900208 - 0x4000C.
Steps to fix update error 0xC1900208 - 0x4000C
To resolve the 0xC1900208 error, you need to uninstall the appearing or incompatible applications. After doing that, you can proceed to upgrade Windows 10.
Follow the steps shown below to quickly fix Windows 10 update error 0xC1900208 - 0x4000C.
1. Open the Settings application .
Press the keyboard shortcut Win+ Ito open the Settings application . You can also search and open Settings from the Start menu .
2. Go to Apps> Apps & Features .
In the Settings app , go to the Apps page and select the Apps & Features tab on the left panel.
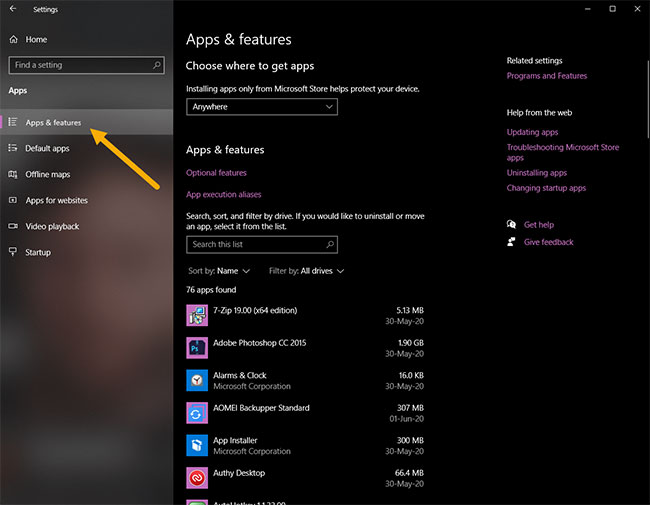 Steps to fix Windows 10 update error 0xC1900208 Picture 1 Go to Apps> Apps & Features
Steps to fix Windows 10 update error 0xC1900208 Picture 1 Go to Apps> Apps & Features 3. Find incompatible applications.
On the right panel, scroll down and find incompatible applications. In general, Windows will tell you which application is blocking installation.
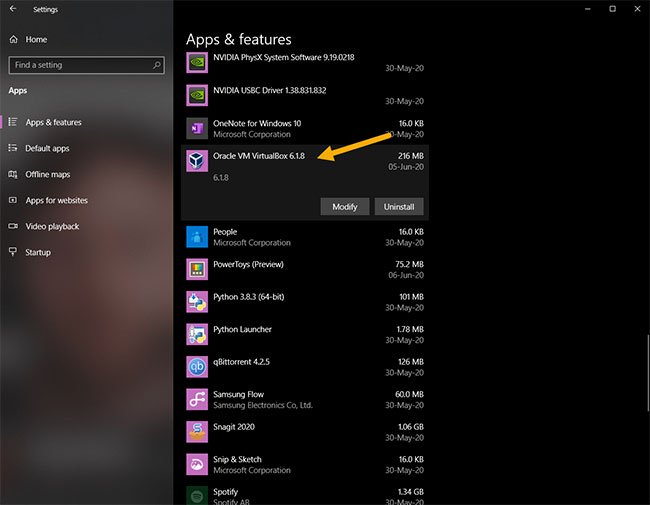 Steps to fix Windows 10 update error 0xC1900208 Picture 2 Find incompatible applications
Steps to fix Windows 10 update error 0xC1900208 Picture 2 Find incompatible applications 4. Select the Uninstall option .
After finding the application, click on it and then click on the Uninstall option . You need to confirm the uninstall action. In the pop-up window, click the Uninstall button again.
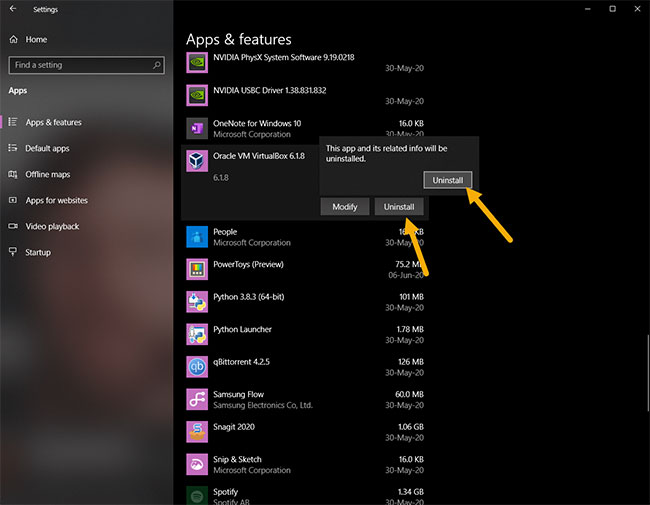 Steps to fix Windows 10 update error 0xC1900208 Picture 3 Select the Uninstall option
Steps to fix Windows 10 update error 0xC1900208 Picture 3 Select the Uninstall option 5. Follow the instructions and uninstall the application.
Go through the application's uninstall wizard to complete the uninstall process.
6. Restart Windows 10.
When you have finished uninstalling the incompatible applications, restart Windows.
After rebooting the system, proceed to the Windows 10 upgrade process. If you still see the error, follow the same steps shown above and uninstall all unnecessary applications. set. This will fix error 0xC1900208 - 0x4000C.
Alternative method: Use the Control Panel
If the Settings method does not work or if you are looking for another way to uninstall an incompatible application, you can use the Control Panel as follows:
1. Open the Start menu .
2. Find and open Control Panel.
3. Set View by to Large icons.
4. Click the Programs and Features option .
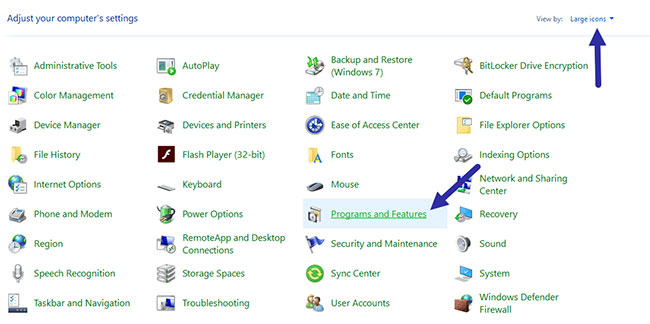 Steps to fix Windows 10 update error 0xC1900208 Picture 4 Click on the Programs and Features option
Steps to fix Windows 10 update error 0xC1900208 Picture 4 Click on the Programs and Features option 5. Find the incompatible application you want to uninstall.
6. Right click on it and select Uninstall.
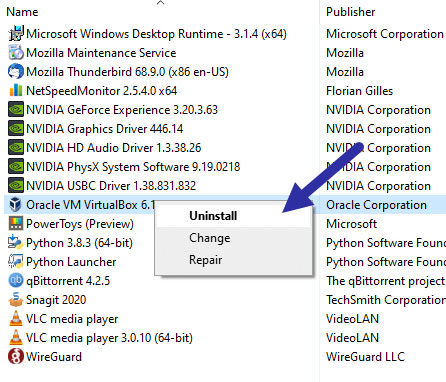 Steps to fix Windows 10 update error 0xC1900208 Picture 5 Right click on it and select Uninstall
Steps to fix Windows 10 update error 0xC1900208 Picture 5 Right click on it and select Uninstall 7. Follow the wizard to complete the uninstall process.
After uninstalling the software, restart Windows 10 to fix error 0xC1900208. You can now proceed to upgrade Windows 10.
You should read it
- Steps to fix Uninstall this app now because it isn't.. error on Windows 10
- How to fix error 0x8007045A ERROR_DLL_INIT_FAILED when using Windows Update
- How to fix Windows Update error 0x80190001
- Some Windows 10 machines are locked to update after updating KB5003214 and KB5003690
- Error 0x80245006 during Windows 7, 8 and 10 update, this is how to fix the problem
- How to fix Windows Update error
- How to fix a blank screen error after updating Windows 10 April 2018 Update
- Windows Update June 2022 continues to cause many annoying bugs
- How to fix Windows Update error 0xC1900101 - 0x4000D
- What to do when Windows Update crashes 0% on Windows 7/8/10?
- Fix the Webcam Error on Windows 10 Anniversary Update is suspended
- Fixing errors Windows Update Service or BITS Service is missing on Windows Service
May be interested

List of errors on Lenovo laptop after Windows 10 2004 update and how to fix it

How to check the Java version on Windows and macOS

How to resize the Start menu in Windows 10

How to create custom functions in Google Sheets

How to use multiple desktops in Windows 10

How to get Windows Photo Viewer back in Windows 10






 Steps to fix Uninstall this app now because it isn't.. error on Windows 10
Steps to fix Uninstall this app now because it isn't.. error on Windows 10 Steps to fix error 0x800F0922 update in Windows 10
Steps to fix error 0x800F0922 update in Windows 10 How to fix error 0x8007045A ERROR_DLL_INIT_FAILED when using Windows Update
How to fix error 0x8007045A ERROR_DLL_INIT_FAILED when using Windows Update Steps to fix Windows 10 update error 0xC1900107
Steps to fix Windows 10 update error 0xC1900107 How to fix Windows Update error 0x80190001
How to fix Windows Update error 0x80190001 Some Windows 10 machines are locked to update after updating KB5003214 and KB5003690
Some Windows 10 machines are locked to update after updating KB5003214 and KB5003690