How to use Google Tasks in Gmail
The Google Tasks app also functions like other to-do list apps. In addition to Android and iOS versions, Google Tasks is also built-in to Gmail for use on PC. This is a handy way to keep track of your tasks in the Gmail interface.

How to use Google Tasks in Gmail
On your computer, go to Gmail using a web browser. On the home page, you'll see a column of tools to the right with icons including Calendar, Keep, Tasks, and some other tools. This is where you find Google Tasks, its icon shaped like a dot and a diagonal .
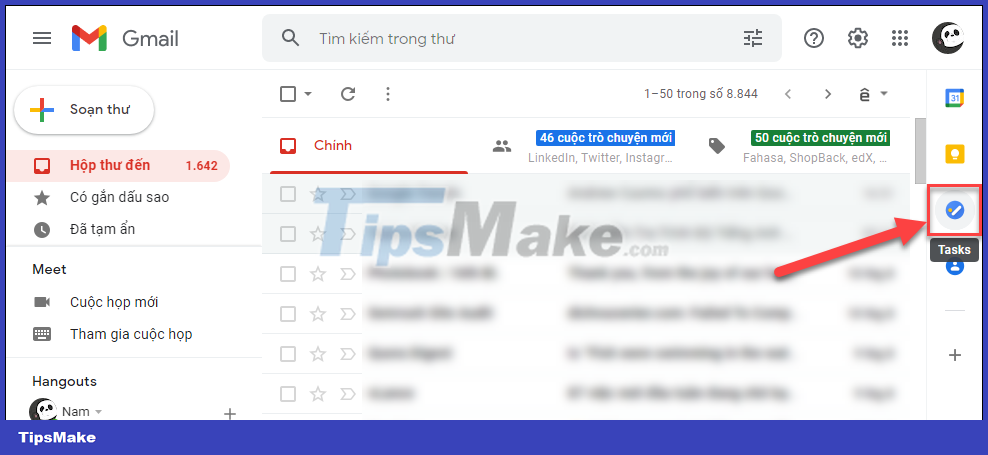
Create and manage tasks with Google Tasks
Step 1: The Tasks panel will open on the right side of the window, if this is your first time using Tasks, press Start .

Step 2: In the Add to-do section . Enter a name for your task in the 'Title' section. You can also add details of the task and set the time it takes place. The arrow button next to the date/time setting will help you set up repetitive tasks.

Step 3: Here you set the repetition frequency of the task such as 1 week, 1 month, etc. Below is the start date and time.

Step 4: With that, you have finished creating a new task. After completing the task, click on the circle icon to mark it as completed. If you need to edit a task, simply click its title.

Step 5: If you want to add a sub-task (smaller item of the main task), tap the ellipsis to the right of the task name, then select Add sub-to-do .

Step 6: To add an email to a task, simply drag it directly to the Tasks panel.

Step 7: To rearrange the position of the task, simply hold down and drag it to another location.

Step 8: When you want to check the completed tasks, click on the Completed item at the bottom.

Sort job listings
You can also create a separate list to help categorize your tasks. Lists are useful for organizing tasks into categories like 'Company', 'Housework', 'Events', etc. To change or create a list or create a new one, click on the first item. of the Tasks panel.
Select Create new list .

Name your to-do list.

When you want to rename or delete a list, click the 3 dots and select Rename list, Delete list in the menu that appears.

Conclude
Tasks you add and adjust in Google Tasks in Gmail will also be synced with the mobile app. You'll also see them in other apps like Drive or Calendar.
Above is a guide to using Google Tasks in Gmail, good luck!
You should read it
- How to print tasks (to-do lists) on Google Docs, Chat and Gmail
- Guide to managing jobs with Google Calendar in Gmail
- How to use Google Duet AI in Google Sheets
- How to automate Google Sheets with macros
- There was a feature to reduce RAM on Chrome browser from Google, invite experience
- List of shortcuts for Google Calendar
- Use Google Now to search for Vietnamese voice
- Keep track of the stock market with Google Sheets
May be interested
- Master the new mobile Gmail application with these 10 useful tips
 google has completely redesigned gmail based on google material theme. all gmail now has white tones, all elements create a sense of playfulness, suitable for both web, ios and android.
google has completely redesigned gmail based on google material theme. all gmail now has white tones, all elements create a sense of playfulness, suitable for both web, ios and android. - How to assign a task in Google Drive
 when collaborating on files in google drive (docs, sheets and slides), it's easy to lose control over who is active on specific parts of the project. with google drive, you can assign tasks to collaborators on your team.
when collaborating on files in google drive (docs, sheets and slides), it's easy to lose control over who is active on specific parts of the project. with google drive, you can assign tasks to collaborators on your team. - New Gmail scam from... Google?
 not every account security email you receive is legitimate. and if you see an email from google in your gmail inbox, think twice. there's a new gmail scam going around — and it looks like it's coming straight from google.
not every account security email you receive is legitimate. and if you see an email from google in your gmail inbox, think twice. there's a new gmail scam going around — and it looks like it's coming straight from google. - Google is about to change the Gmail interface?
 according to neowin, the information comes from a screenshot of the gmail interface posted on geek.com, which shows a completely new design compared to the version currently in use.
according to neowin, the information comes from a screenshot of the gmail interface posted on geek.com, which shows a completely new design compared to the version currently in use. - Experience Google 's new Gmail interface quickly
 currently, google has allowed gmail users to switch to the new interface (material design 2). let's find out the highlights of gmail's new interface.
currently, google has allowed gmail users to switch to the new interface (material design 2). let's find out the highlights of gmail's new interface. - Instructions for deleting Gmail and Google accounts
 suppose in case you don't want to use gmail or a google account, or you want to delete your gmail account and google account to create a new account, but you don't know how to delete your gmail and google accounts. in the article below, network administrator will guide you through the steps to delete your gmail account and google account.
suppose in case you don't want to use gmail or a google account, or you want to delete your gmail account and google account to create a new account, but you don't know how to delete your gmail and google accounts. in the article below, network administrator will guide you through the steps to delete your gmail account and google account. - Reasons Why Google Tasks is Better than Microsoft To Do
 while google tasks has been a favorite to-do app for years, many people decide to try switching to microsoft to do. then they realize there are many reasons why google tasks is better than microsoft to do.
while google tasks has been a favorite to-do app for years, many people decide to try switching to microsoft to do. then they realize there are many reasons why google tasks is better than microsoft to do. - 15 most useful Gmail shortcuts
 if you're a keyboard user, the gmail shortcuts below will definitely be helpful. in fact, gmail has hundreds of keyboard shortcuts, but only the following 15 shortcuts can basically handle common tasks on this application.
if you're a keyboard user, the gmail shortcuts below will definitely be helpful. in fact, gmail has hundreds of keyboard shortcuts, but only the following 15 shortcuts can basically handle common tasks on this application. - Replace the new 'shirt' for Gmail
 users of google's gmail service are quite surprised and interesting after logging into their account today, encountering a series of color themes adorning gmail.
users of google's gmail service are quite surprised and interesting after logging into their account today, encountering a series of color themes adorning gmail. - Gmail has just updated an extremely useful new entry: Contacts tab
 google has just officially announced a new feature update for the gmail email platform, coming with a number of small but extremely useful tweaks and additions. this item contains contact details of the audience with which you are interacting.
google has just officially announced a new feature update for the gmail email platform, coming with a number of small but extremely useful tweaks and additions. this item contains contact details of the audience with which you are interacting.










 TOP free fitness apps suitable for all subjects
TOP free fitness apps suitable for all subjects TOP digital board app for teamwork and planning
TOP digital board app for teamwork and planning GNS3 - Download the latest GNS3 here
GNS3 - Download the latest GNS3 here Paragon Partition Manager - Download the latest Paragon Partition Manager
Paragon Partition Manager - Download the latest Paragon Partition Manager Instructions to livestream playing games on Nonolive using PC
Instructions to livestream playing games on Nonolive using PC EASEUS Partition Master - Download the latest EASEUS Partition Master
EASEUS Partition Master - Download the latest EASEUS Partition Master