Instructions to livestream playing games on Nonolive using PC
Most of the Esports tournaments are usually live on Nonolive and viewers also receive a lot of interesting gifts while these tournaments are taking place.
If you are intending to start with streamer work, everyone can refer to Nonolive to fulfill their wishes. This article will show you how to livestream on Nonolive using PC.
Instructions to livestream on Nonolive using PC
First, everyone needs to download OBS Studio, which is suitable for your PC's operating system.
OBS Studio supports the following operating systems:
- Windows: Windows 7 or later; DirectX 10.1 compatible GPU.
- MacOS: Intel CPU (no PPC support); OpenGL 3.2" compatible GPU
- Linux/Unix: OpenGL 3.2 compatible GPU; X Windows System.
Setup steps
Step 1: Open OBS Studio and click the Settings button at the bottom right of the main screen.
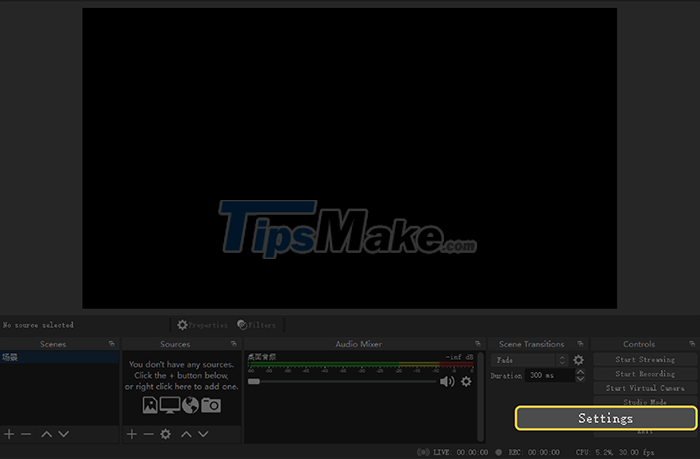
Step 2: After opening Settings, click Stream.

Step 3: Start the browser, visit the official website of Nonolive, then log in and click the Start Live Broadcast button.

If you haven't created an account, people won't be able to access your live stream settings, so sign up for a new account.
Step 4: Fill in information about the stream (stream content, introduction, .).

Step 5: Copy the URL and Stream Key respectively and paste them into Settings/Stream of OBS Studio.


Step 6: Click Output and select Advance in Output Mode, then set as shown in the image below.

Step 7: Select Video and then set as shown in the image below.

Step 8: Click Advance, then set Process Priority to High; next, make sure that the Stream Delay box is unchecked; After completing the installation, click the OK button.

Step 9: Go back to the main screen, add a source and click the + button.

Step 10: Select Window Capture and click the OK button on the new screen that appears.

Step 11: Click the arrow button on the right side of the window option, then select the window you want to use, select Match title, otherwise find the same type of window in the Window below, then click the OK button.


Step 12: Adjust the selected window, click on a corner of the window, then drag it to enlarge. After the adjustment is complete, move the livestream screen to the upper left.

Step 13: Click Start Streaming to start the livestream.


Step 14: Click the Stop Streaming button at the bottom right of OBS Studio to end the livestream.

Step 15: If you want to see the data about the livestream after it ends, click on the data in the Personal Center.

How to set up the camera
Step 1: Click the button + home screen.

Step 2: Select Video Capture Device.

Step 3: On the newly created window, give it an arbitrary name, then click the OK button.

Step 4: Click the arrow button to the right of the device option, then select the device related to the camera. After confirming that the image is displayed, click the OK button.

You should read it
- How to livestream Youtube from web browser
- Instructions for using CubeTV on the phone
- Facebook enhances the livestream feature control
- Spending 6000 billion dong, English Premier livestream exclusive Facebook in Vietnam and 3 neighboring countries
- How to set up livestream Raspberry Pi security camera
- YouTube Live will support IFTTT, geotagging and many new improvements
- Instructions to play Live stream on Facebook chat group by phone
- Instructions for Live Stream on Youtube
May be interested
- How to reduce lag when playing online games
 how to reduce lag when playing online games. as a gamer, you are no stranger to lagging when playing games. this is what makes all gamers uncomfortable because it will make us lose in the game when the speed of feedback from the players
how to reduce lag when playing online games. as a gamer, you are no stranger to lagging when playing games. this is what makes all gamers uncomfortable because it will make us lose in the game when the speed of feedback from the players - How to fix the game playing error is escaping on Android
 the error is playing games on android phones with friends, but the situation of self-exit constantly occurs quite popularly today causing many discomforts and annoyances for users. in fact, this error comes from many different causes including 4 main reasons including: spill ram, full of memory, phone does not meet game configuration, software bugs, operating system. all these errors, if not handled and overcome thoroughly, will directly affect your gaming experience.
the error is playing games on android phones with friends, but the situation of self-exit constantly occurs quite popularly today causing many discomforts and annoyances for users. in fact, this error comes from many different causes including 4 main reasons including: spill ram, full of memory, phone does not meet game configuration, software bugs, operating system. all these errors, if not handled and overcome thoroughly, will directly affect your gaming experience. - Headphones Make Echo When Playing Games, Handling Tips
 headphones echo when playing games, making entertainment no longer as enjoyable as before. makes you angry when you have to 'lose' when playing games
headphones echo when playing games, making entertainment no longer as enjoyable as before. makes you angry when you have to 'lose' when playing games - How to record computer and laptop screens with sound and edit videos
 besides taking screenshots, you can also record your computer screen to record impressive moments while playing games, instructions for installing software or livestream on your computer. refer to some computer screen video recording software and follow the instructions to learn how to record laptop and pc screens.
besides taking screenshots, you can also record your computer screen to record impressive moments while playing games, instructions for installing software or livestream on your computer. refer to some computer screen video recording software and follow the instructions to learn how to record laptop and pc screens. - First time livestream from Mars, at 23:00 today
 at 23:00 today, the european space agency (esa) will conduct the first livestream from mars with the mars express spacecraft to celebrate the 20th anniversary of the launch.
at 23:00 today, the european space agency (esa) will conduct the first livestream from mars with the mars express spacecraft to celebrate the 20th anniversary of the launch. - Top 10 most multiplayer role-playing games today
 role-playing game - rpg is highly appreciated in the market thanks to its interesting gameplay. in vietnam, we have many different role-playing games and in this article tipsmake will introduce to you the top 10 most multiplayer role-playing games today.
role-playing game - rpg is highly appreciated in the market thanks to its interesting gameplay. in vietnam, we have many different role-playing games and in this article tipsmake will introduce to you the top 10 most multiplayer role-playing games today. - Instructions for playing Tencent games on Windows 11
 windows insiders around the world can now play tencent games on windows 11 with a few simple tweaks.
windows insiders around the world can now play tencent games on windows 11 with a few simple tweaks. - New hidden games appear on Google, want to play must turn off Wifi, 3G / 4G
 this new hidden game on google has a similar gameplay to the famous one-time flappy bird, but you will control the cloud instead of controlling the bird.
this new hidden game on google has a similar gameplay to the famous one-time flappy bird, but you will control the cloud instead of controlling the bird. - Instructions for playing games on computer with Android emulator
 instructions for playing games on computers will bring you a smooth and comfortable experience of android games. find out more details with hacom here.
instructions for playing games on computers will bring you a smooth and comfortable experience of android games. find out more details with hacom here. - This young man plays Fortnite and earns $ 500,000 a year
 e-sports is an industry that is flourishing and earning a lot of money.
e-sports is an industry that is flourishing and earning a lot of money.










 EASEUS Partition Master - Download the latest EASEUS Partition Master
EASEUS Partition Master - Download the latest EASEUS Partition Master TOP 5 best free antivirus software in 2022, effective and convenient
TOP 5 best free antivirus software in 2022, effective and convenient EasyBCD - Download the latest EasyBCD
EasyBCD - Download the latest EasyBCD DevToys - a great set of utilities for Windows developers
DevToys - a great set of utilities for Windows developers TinyTask - Download the latest TinyTask here
TinyTask - Download the latest TinyTask here TOP the best VPN software for computers
TOP the best VPN software for computers