Guide to managing jobs with Google Calendar in Gmail
Gmail is now the online mailing and receiving service that many people choose to use for their exchange. And if you choose Gmail as the primary means of daily work, then use the built-in Gmail feature, Google Calendar.
This feature will help us plan the work more specifically. From there, users can manage as well as arrange scientific work and much more effective. You won't need to use any other reminder software, but you can combine Google Calendar right on Gmail.
Step 1:
We log into Gmail account on Google . At the main interface, click on the alias icon and select Settings .
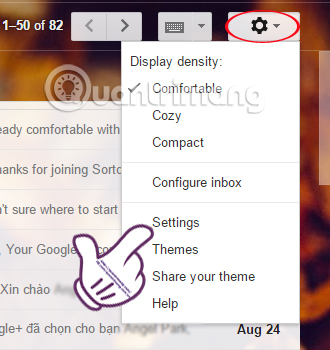
Step 2:
Next on the Settings interface, click on the Labs tab . Scroll below the Available Labs section, and you will tick the Enable button in the Google Calendar gadget section . Finally click Save Changes at the bottom of the interface to save this change.

Step 3:
Go back to the Gmail interface after you've saved the settings, click on the 3 dots icon at the left end of the interface to display Google Calendar.

Once you click on it, the Google Calendar item will appear as shown below.

Step 4:
Click on the Google Calendar item, a minimized window with options to list the following jobs:
- Today : Today's events have been saved.
- Add : Add jobs, events.
- Options : Customize for Google Calendar.
For example, I will schedule the next task in the Add section, then click Quick Add to add it to the list.

Step 5:
After adding, the work content will appear in the Google Calendar table. We proceed to enter content for other tasks with the same operation. If your plan is included with a date, Google Calendar will schedule it. With work not by date will default work for the current day.

Step 6:
To see details about the date of the created work, click on the Options section below and select Open Calendar .

Step 7:
New Google Calendar interface appears. Here, we will manage the work as well as schedule more carefully when there are timelines in the day. Besides, you can completely add tasks, edit calendars up right in this interface.
To add a new job , simply click on the date you want to add and choose the time if you want. Then click Create to create a new one.

Step 8:
If you want to edit the saved work , click on the calendar and select Edit .

In the editing interface, you can change the name for the job, choose the time, write the specific content for the job, even choose the color for the job to make it easy to distinguish in the calendar. Finally click Save to save all changes.
If you do not want to delete the event, click Delete above.

Pretty useful right ?! We can schedule quickly with specific job boards by day, hour by hour and set colors for jobs to make it easier to distinguish. Don't miss out on the handy Google Calendar tool available in Gmail to increase your work efficiency.
Refer to the following articles:
- Instructions for using Calendar with Google Calendar in Windows 10
- Instructions to create Group, Email group in Gmail
- Instructions for deleting, changing, adding phone numbers in Gmail
I wish you all success!
You should read it
- Making Google Calendar more useful with these free calendar applications
- 8 best Google Calendar alternatives to manage time
- Instructions for using Calendar with Google Calendar in Windows 10
- How to remove spam in Google Calendar
- 8 best free calendar apps for Android
- Gmail, Google Drive and Calendar will be built into Outlook.com
- Already able to download Gmail data, Google Calendar
- 8 best calendar apps for iPhone
May be interested
- Outlook 701 error: 'The Service is Currently Offline' on the Android device, here's how to fix it
 during the reconfiguration of the outlook account, some users reflect that on the screen the error is displayed the service is currently offline. attached the error message: 'unable to log-in. service is currently offline.
during the reconfiguration of the outlook account, some users reflect that on the screen the error is displayed the service is currently offline. attached the error message: 'unable to log-in. service is currently offline. - Instructions for creating Gmail signatures with images
 in addition to creating signatures in a traditional, traditional way, we can also use images to create signatures on gmail. you can use your company logo, or personal image to sign up for gmail.
in addition to creating signatures in a traditional, traditional way, we can also use images to create signatures on gmail. you can use your company logo, or personal image to sign up for gmail. - How to set up automatic replies on webmail Outlook
 when you cannot log in to your outlook online account to receive and reply to messages, the automatic mail function helps senders to contact you in other ways.
when you cannot log in to your outlook online account to receive and reply to messages, the automatic mail function helps senders to contact you in other ways. - 3 good tips to help you manage Inbox on Gmail more effectively
 on gmail there are many hidden features that even long-time users won't discover. in the article below, network administrator will introduce you to 3 good tips for managing mailboxes on gmail quickly and more efficiently.
on gmail there are many hidden features that even long-time users won't discover. in the article below, network administrator will introduce you to 3 good tips for managing mailboxes on gmail quickly and more efficiently. - How to display a preview in Gmail?
 similar to outlook, gmail also lets you split the display interface between inbox and content preview. this is small, but it can help users easily observe, search and check for more messages (especially for those with a large number of mail).
similar to outlook, gmail also lets you split the display interface between inbox and content preview. this is small, but it can help users easily observe, search and check for more messages (especially for those with a large number of mail). - Turn on 2-step verification for 2-layer security for Gmail, send the verification code to your phone when signing in
 enabling 2-step verification will help gmail secure 2 layers, making gmail more secure by unauthorized intrusion. this guide will help you secure gmail better. after enabling this setting, each time you log in to gmail, your phone will receive a message containing a verification code from google, without this verification code you will not be able to log in to gmail.
enabling 2-step verification will help gmail secure 2 layers, making gmail more secure by unauthorized intrusion. this guide will help you secure gmail better. after enabling this setting, each time you log in to gmail, your phone will receive a message containing a verification code from google, without this verification code you will not be able to log in to gmail.






 8 best Google Calendar alternatives to manage time
8 best Google Calendar alternatives to manage time Gmail, Google Drive and Calendar will be built into Outlook.com
Gmail, Google Drive and Calendar will be built into Outlook.com Already able to download Gmail data, Google Calendar
Already able to download Gmail data, Google Calendar List of shortcuts for Google Calendar
List of shortcuts for Google Calendar How to use Google Calendar to schedule classes
How to use Google Calendar to schedule classes