How to use Google Duet AI in Google Sheets
Google Duet AI is an artificial intelligence (AI) engine that integrates with Google Workspace applications such as Google Sheets. Here's how to use Duet AI in Google Sheets to improve productivity.
How to access and use Duet AI in Google Sheets
To use Duet AI in Google Sheets, you need to do the following:
1. You must first create a Google Workspace account if you want to access Google Workspace Labs.
2. Go to the Google Workspace Labs website. You will be asked to enter your Google login if not using a web browser where you are signed in to your Google account.
3. Once logged in, you will be redirected to the Labs registration page.
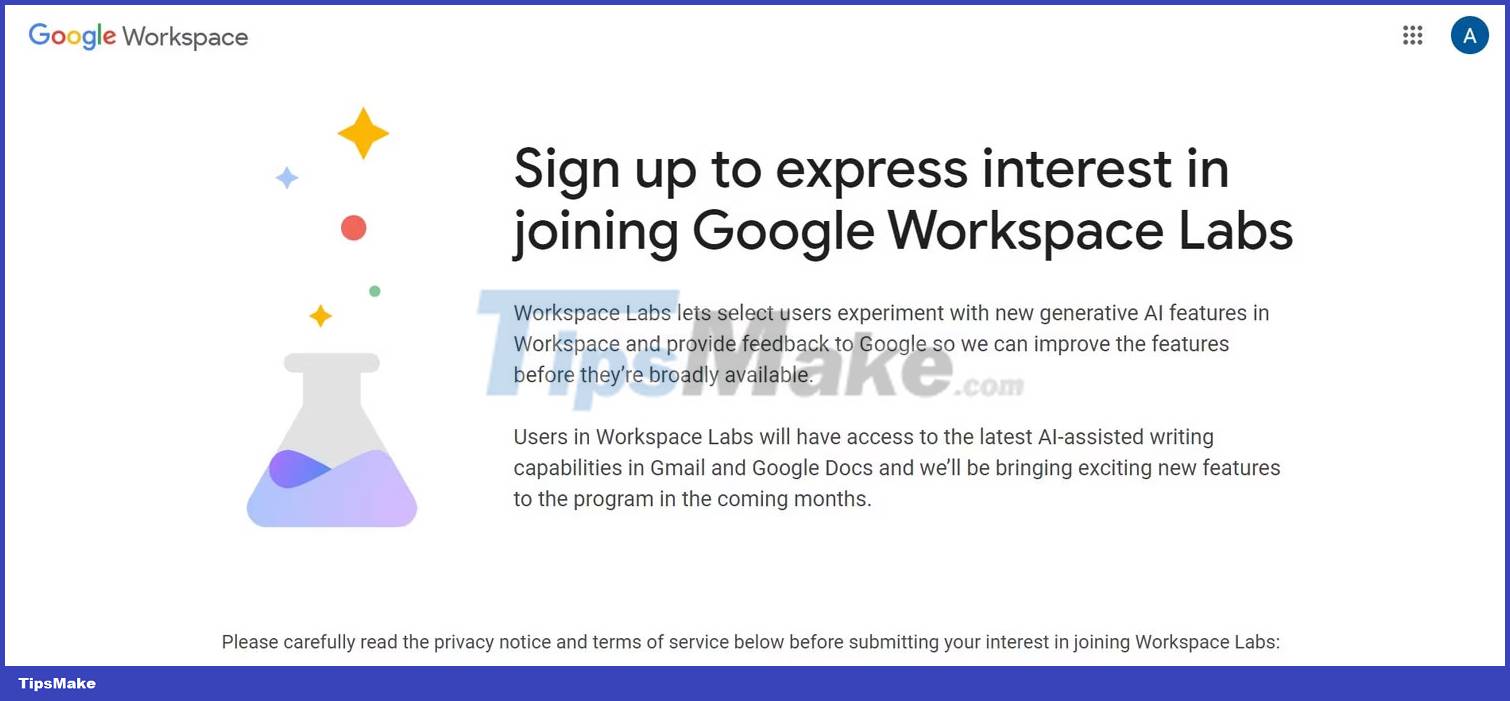
4. Scroll to the bottom of the page, check the relevant boxes and click Submit - be sure to check the privacy notice and terms of service first!

5. You will receive confirmation that you can now access Google's Workspace Lab.

6. While it may not be immediate (as Google is still rolling out the feature), you will eventually be able to access Duet AI in Google Sheets. To test, go to the Google Sheets home page on your computer and open a new sheet.
7. Click the Help me organize (Labs) icon in the top left corner (it looks like a table with a star shape). When you click, the Help me organize tab will be opened on the right side of the page.

8. Insert a prompt for any packages you want to create and click Create.

9. Once the response has been created, you can click Insert. You can also rate recommendations using the like or dislike icon. You may be asked to provide additional feedback after rating.

Under the Help me organize tab, you'll see that Google plans to update Duet AI for Sheets to help you edit and analyze the content in an existing spreadsheet - rather than just creating new sheets with custom templates.
How Duet AI for Google Sheets can help you improve your productivity
Here are two ways you can benefit from accessing Duet AI in Google Sheets.
1. Favorable start for organizing activities
With Duet AI for Google Sheets, you can create spreadsheets based solely on your reminders. You don't need to format any cells or input for the AI assistant to create a custom plan for your activities.
This gives you a good starting point. Whether you want to create a data entry form, a budget management plan, or a goal tracking system, all you have to do is describe what you want to achieve and Duet AI will create a plan for you. help you get started.
Of course, you can edit the columns to better suit you after inserting the created table.
2. Data classification and analysis
Google plans to update Duet AI for Sheets to provide classification and analysis tools. This means that Duet AI can understand the context of your data and label the relevant cells. It's also possible that the AI assistant can suggest autofill options, detect duplicates, and validate your data types in Google Sheets, reducing the burden of data entry.
Additionally, with analytics tools, Duet AI can recommend relevant formulas, filters, functions, and pivot tables. This will help you analyze user feedback, survey input, and test results.
You should read it
- Tricks using Google Sheets should not be ignored
- How to create graphs, charts in Google Sheets
- How to dial with other people on Tik Tok (Duet Tik Tok)
- How to align spreadsheets before printing on Google Sheets
- How to enter 0 in Google Sheets
- How to create a phone number can be called on Google Sheets
- How to set up the right to edit spreadsheets on Google Sheets
- How to view editing history on Google Sheets
May be interested
- How to fix Google Sheets not allowing scrolling
 google sheets is a free and easy to use spreadsheet application that works right out of the box. however, sometimes users face some glitches.
google sheets is a free and easy to use spreadsheet application that works right out of the box. however, sometimes users face some glitches. - How to count words on Google Sheets
 on google sheets, to count the number of words in each cell, users can use the formula with the counta function.
on google sheets, to count the number of words in each cell, users can use the formula with the counta function. - How to set up the right to edit spreadsheets on Google Sheets
 when working on google sheets online, if you want to restrict editing of certain column or row data areas, you can set editing rights on google sheets.
when working on google sheets online, if you want to restrict editing of certain column or row data areas, you can set editing rights on google sheets. - How to write notes, comments on Google Sheets
 on google sheets has a comment writing feature, notes in the data box can help users understand the content while working online with many people.
on google sheets has a comment writing feature, notes in the data box can help users understand the content while working online with many people. - How to insert checkboxes on Google Sheets
 adding checkboxes to optional list data on google sheets makes it easier for users to manage content.
adding checkboxes to optional list data on google sheets makes it easier for users to manage content. - 5 Google Sheets features you should know
 you may be familiar with the basic concepts of google sheets, but google spreadsheets have many great features you may not know. this article will introduce you to 5 useful features of google sheets.
you may be familiar with the basic concepts of google sheets, but google spreadsheets have many great features you may not know. this article will introduce you to 5 useful features of google sheets. - How to convert Google Sheets to PDF
 google sheets is indeed a useful online tool, but it's not always the best spreadsheet presentation. for this, a pdf file may be a better choice.
google sheets is indeed a useful online tool, but it's not always the best spreadsheet presentation. for this, a pdf file may be a better choice. - How to perform simultaneous searches in multiple Google Sheets
 need to search in multiple google sheets sheets at once? this sounds complicated, but it's actually very simple.
need to search in multiple google sheets sheets at once? this sounds complicated, but it's actually very simple. - How to use and customize themes in Google Sheets
 if you want to add consistency and aesthetics to your google sheets spreadsheets, consider using custom interfaces.
if you want to add consistency and aesthetics to your google sheets spreadsheets, consider using custom interfaces. - How to change dots into commas on Google Sheets
 on google sheets there is also the option to change the dot to a comma to separate thousands in the data.
on google sheets there is also the option to change the dot to a comma to separate thousands in the data.










 Virtual village with 25 AI residents capable of acting like humans
Virtual village with 25 AI residents capable of acting like humans AI can now steal your passwords with almost 100% accuracy
AI can now steal your passwords with almost 100% accuracy How to Install and Run ChatGPT as a Windows App
How to Install and Run ChatGPT as a Windows App How to use Gamma AI to create stunning presentations
How to use Gamma AI to create stunning presentations Claude or ChatGPT is the best LLM for everyday task?
Claude or ChatGPT is the best LLM for everyday task? Apple will not be able to launch AI services in 2024
Apple will not be able to launch AI services in 2024