How to add Gmail to the Windows 10 Mail app
Mail application is the default email application in Windows 10. In the past 6 years, the Mail application has evolved into one of the best email applications for Windows 10. It has everything you would expect from a manager. free email.
The Windows 10 Mail app supports the very popular Gmail webmail service, among many others. If you don't want to use a web browser to check and respond to emails in Gmail, you can add your Gmail account to the Mail app.
In this guide, TipsMake.com will show you how to add and set up a Gmail account in the Windows 10 Mail app.
Add Gmail to the Mail app in Windows 10
Step 1 : First of all, launch the Mail application. If you haven't added any email accounts to the Mail app, you'll see a welcome page where you need to click the Add account option .
If you have added one or more email accounts to the Mail app, click the gear icon (located at the bottom left) to see Settings. Click the Manage accounts option .
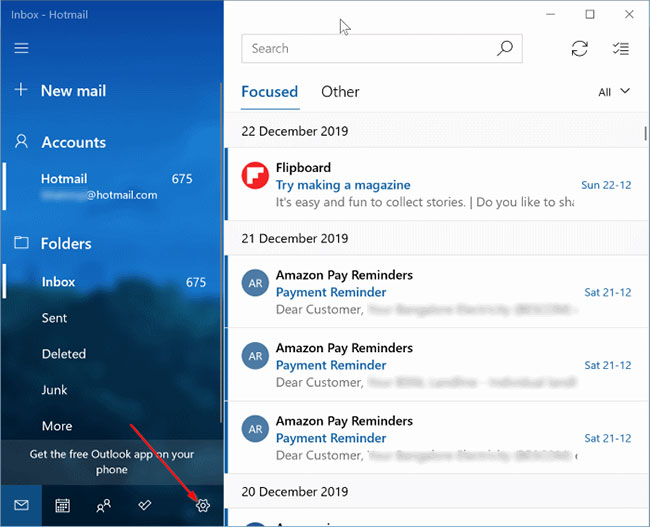
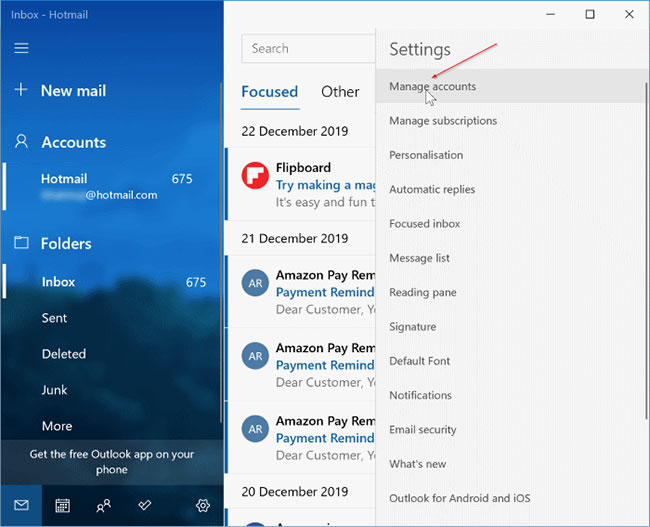
Step 2 : Next, click the Add account option to open the Add an account dialog box . Skip this step if you clicked on the Add account option in Step 1.
Step 3 : Here, click on Google options . Clicking on the Google icon will display the new Google login page.
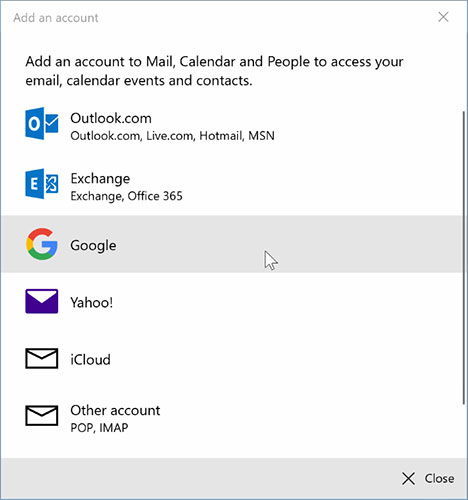
Step 4 : Enter your Gmail account address. Click the Next button .
Step 5 : Enter your Gmail account password before clicking the Next button .
Step 6 : If you have enabled two-step authentication for your Gmail account, you will be asked to enter a verification code.
Step 7 : Finally, click the Allow button and then click the Done button to start syncing your Gmail account.
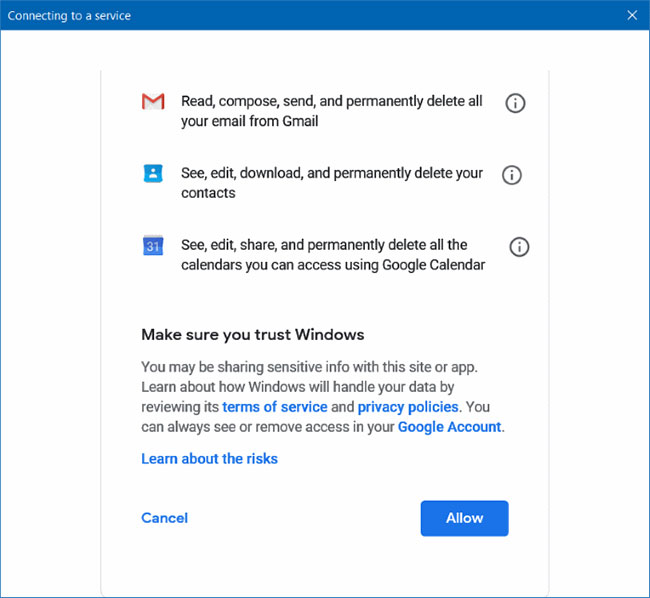
Step 8 : On the left panel of the Mail app, your Gmail address will appear. Click on it to see the inbox.
Pin all Gmail folders to the left panel
With the default settings, the Mail app does not display all folders in the left panel. To view all folders, you need to click on the More option . To add other directories like Drafts, Spam, Sent Mail and Trash to the left panel, do the following:
Step 1 : In the left panel of the Mail app, click on your Gmail account.
Step 2 : Click the More link to see all folders. Right-click a folder and then click the Add to Favorites option to add it to the left panel.
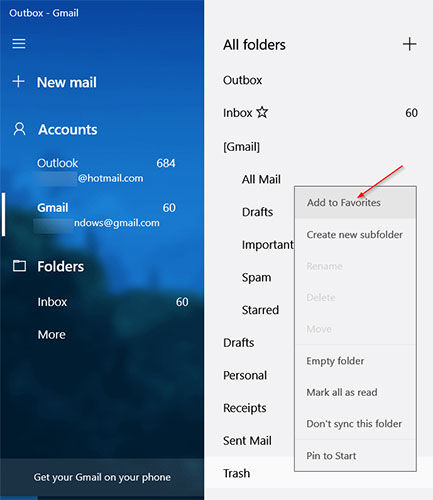
Make Windows 10 Mail download all emails
With the default email setting, Mail Windows 10 will sync your email for the past 3 months. To force the Mail application to synchronize all emails:
Step 1 : On the left panel of the Mail app, right-click on your Gmail account address and then click on the Account settings option .
Step 2 : Click the Change mailbox sync settings option .
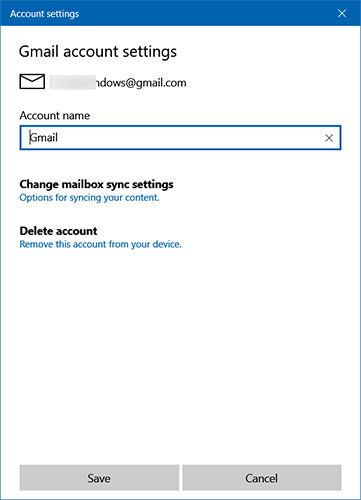
Step 3 : In the Download email from box, select Any time to sync all emails in your Gmail account. The Mail application may take some time to download all emails.
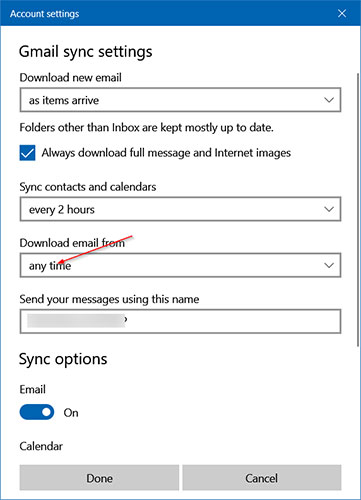
How to make Mail 10 Windows sync email faster
The Windows 10 Mail app can check for new emails in your Gmail account once every few minutes to save battery and data. If you receive many emails a day and want to force Mail to download when you receive them, here's what you need to do:
Step 1 : On the left panel of the Mail app, right-click on your Gmail address and then click the Account settings option to open the Account settings dialog box .
Step 2 : Here, click the Change mailbox sync settings option to see available Gmail sync settings .
Step 3 : In the box Download new email , select As items arrive . Note that this option may use more battery as the Mail app will constantly check for new email in your Gmail inbox.
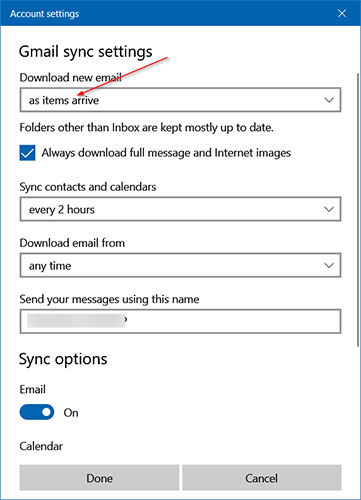
Pin a Gmail account to the Start menu
You may want to pin your Gmail account to the Start menu so you can look through the latest emails without opening the Mail app. Here is how to do it.
Step 1 : Right-click on the Gmail account address on the left and then click Pin to Start .
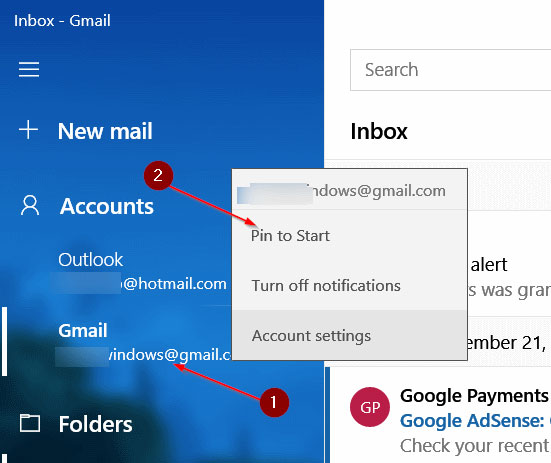
Step 2 : Drag the newly added tile to the top of the Start menu to view new emails whenever you open Start. If the tile does not display any details, right-click it, select More , and then click Turn live tile on .
Delete Gmail from Windows 10 Mail
Windows 10 currently doesn't offer the option to log out of the Mail app. Instead, it gives you the option to delete your email account from the Mail app. Here is how to do it.
Step 1 : Open the Account settings dialog box by right-clicking on the Gmail address and then clicking on the Account settings option .
Step 2 : Click the Delete account / Delete account from this device option .
Step 3 : When you receive the following confirmation dialog box, click the Delete button .
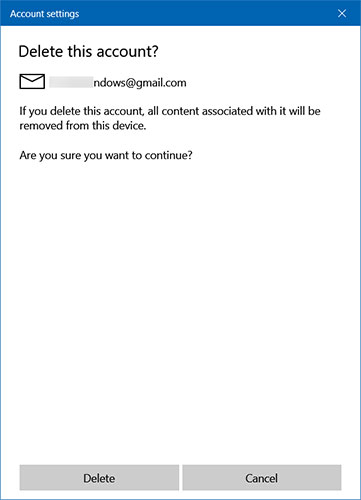
You should read it
- Transfer mail and contacts to all Gmail accounts
- How to use Darwin Mail to manage Gmail professionally
- How to delete all emails of a specific sender on Gmail?
- Leave Gmail as the default mailbox for many email addresses
- Instructions on how to send mail with Gmail
- 5 most annoying things of Gmail
- 6 tips little known Gmail
- Instructions for creating incoming mail filters on Gmail
May be interested
- 5 most annoying things of Gmail
 gmail goes far beyond competitors to become the best email service. however, gmail is not without defects.
gmail goes far beyond competitors to become the best email service. however, gmail is not without defects. - How to set up Gmail with Outlook, Apple Mail and other Mail applications
 you can download any message on your gmail account to your computer and view your mail using applications such as microsoft outlook, apple mail or thunderbird ... via pop or imap email protocols.
you can download any message on your gmail account to your computer and view your mail using applications such as microsoft outlook, apple mail or thunderbird ... via pop or imap email protocols. - How to forward mail in Gmail
 how to forward mail in gmail. for some reason you need to forward mail in gmail but you still do not know how to do it? the following article shows you how to forward one or all incoming mail in gmail to one account
how to forward mail in gmail. for some reason you need to forward mail in gmail but you still do not know how to do it? the following article shows you how to forward one or all incoming mail in gmail to one account - How to use Darwin Mail to manage Gmail professionally
 darwin mail is a professional gmail management service with a very easy to use interface, many useful features from basic email reading to other advanced features.
darwin mail is a professional gmail management service with a very easy to use interface, many useful features from basic email reading to other advanced features. - Transfer mail and contacts to all Gmail accounts
 from now on, everyone who uses gmail accounts can transfer mail and contact lists from other pop3-enabled mailboxes such as hotmail, yahoo! mail, aol mail, ... to gmail
from now on, everyone who uses gmail accounts can transfer mail and contact lists from other pop3-enabled mailboxes such as hotmail, yahoo! mail, aol mail, ... to gmail - Apple Mail Still Beats Gmail on iPhone
 if you're using an iphone, apple mail is not only the default app, it's also the better choice. while gmail has a lot of features, apple mail offers what's really needed.
if you're using an iphone, apple mail is not only the default app, it's also the better choice. while gmail has a lot of features, apple mail offers what's really needed. - Instructions to transfer emails from Yahoo! Mail to GMail
 the sad truth is that all new versions of yahoo! mail is disappointing. this may be a bit personal when yahoo makes us have a hard time using this service with frequent server errors. many people rate gmail higher than yahoo mail because of its speed and spam blocking capabilities. yahoo has too much spam, including im spam.
the sad truth is that all new versions of yahoo! mail is disappointing. this may be a bit personal when yahoo makes us have a hard time using this service with frequent server errors. many people rate gmail higher than yahoo mail because of its speed and spam blocking capabilities. yahoo has too much spam, including im spam. - 'Clean up old e-mail for a Gmail inbox
 suppose in gmail's inbox folder contains thousands of e-mails, every time you search is quite hard, you will probably want to remove old e-mails to make the mailbox more open.
suppose in gmail's inbox folder contains thousands of e-mails, every time you search is quite hard, you will probably want to remove old e-mails to make the mailbox more open. - 7 simple steps turn Gmail into an application on the desktop
 gmail is the leading email client, but desktop mail browsers still have its own advantages. they are attractive because you can store local emails and access them at any time. in this article, we will show you how to set up gmail so that it acts as a mail client on the desktop.
gmail is the leading email client, but desktop mail browsers still have its own advantages. they are attractive because you can store local emails and access them at any time. in this article, we will show you how to set up gmail so that it acts as a mail client on the desktop. - How to classify Gmail mailboxes quickly?
 gmail has provided an interesting feature to help users sort messages by using color-coded stars to mark messages for their purposes. with this approach, you can save time in identifying which messages are important and which are less important.
gmail has provided an interesting feature to help users sort messages by using color-coded stars to mark messages for their purposes. with this approach, you can save time in identifying which messages are important and which are less important.










 Luna tool will make managing dark mode settings on Windows 10 simpler
Luna tool will make managing dark mode settings on Windows 10 simpler How to safely delete Windows10Upgrade folder in Windows 10
How to safely delete Windows10Upgrade folder in Windows 10 Is it safe to delete files from the WindowsInstaller folder in Windows 10?
Is it safe to delete files from the WindowsInstaller folder in Windows 10? How to enable / prevent device from waking Windows 10 computer
How to enable / prevent device from waking Windows 10 computer How to delete thumbs.db file on Windows 10
How to delete thumbs.db file on Windows 10 Turn on / off color display for Start, Taskbar and Action Center on Windows 10
Turn on / off color display for Start, Taskbar and Action Center on Windows 10