Send and receive Gmail messages with Outlook
For computer users, checking and managing email with a certain client application is much more convenient than the live web platform. In this article, I want to talk about managing Gmail mailboxes with Outlook software in the famous Microsoft Outlook product suite.
1. Prepare:
To check Gmail in Outlook, the first thing you need to do is turn on POP / IMAP of Gmail. For details see this article.
https://quantrimang.com/outlook-khong-the-ket-noi-voi-tai-khoan-gmail-day-la-cach-khac-phuc-121360
2. Configure Microsoft Outlook to send and receive Gmail messages:
In this test, we proceed to configure, set up sending and receiving emails on Microsoft Outlook 2010, and other Outlook versions do the same.
Step 1:
Start Microsoft Outlook, you will see the interface of the program as shown below. Click Next:

Step 2:
Outlook will ask you:
- You can configure Outlook to .
The idea is to ask you to create an account to manage.Select Yes, Next:

Step 3:
Choose Manually configure . and Next:

Step 4:
Select Internet Email at this screen. Next:

Step 5:
Fill in the account information here, as shown below:
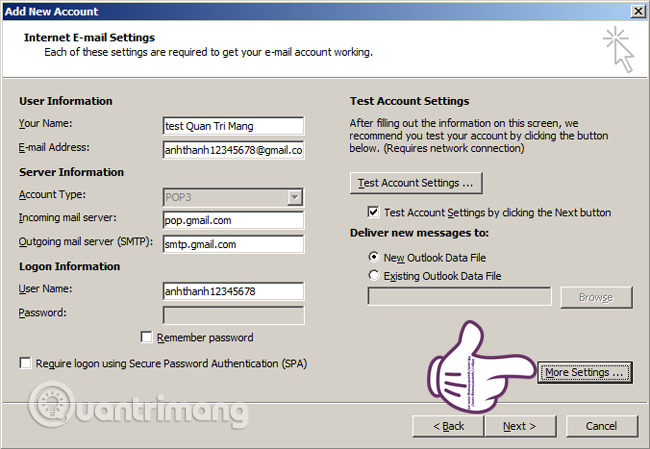
Some information to note here:
- Your Name: this section is the name displayed on Outlook.
- Email Address: Your full gmail address will, of course, be in abcxyz@gmail.com form
- Incoming and Outgoing mail server in Server Infomation section: select POP3 and power pop.gmail.com, smtp.gmail.com into the corresponding line.
Done then click on More Settings to adjust a little more.A little bit more is done!
Step 6:

With increasing capacity and built-in utilities, Gmail has become the # 1 Webmail in the world. This article will show you how to set up the parameters so that you can access Gmail in a offline way by using mail browsing software such as Outlook Express, Windows Mail, .
1. Install on Gmail's Webmail
- Go to http://www.gmail.com and log in to your mailbox.
- Go to Settings and select Forwarding and POP / IMAP ( Forward and POP / IMAP )
- Check on Enable POP only for mail that arrives from now on ( Only enable POP for incoming mail from now on ) and then click Save Setting ( Save changes )
2. Install on Outlook Express
- Open Outlook Express (OE) by going to Run and typing msimn .
- Go to Tools , select Accounts . then select the Mail tab.
- In the Internet Options dialog box , close Add and select Mail .
- In the Display name box type the name you want the recipient to see when sending the email, click Next .
- In the E- mail Address box, type your email address, click Next .
- In the E-mail Server Names section, enter the following:
- My incoming mail server is a: select POP3
- My incoming mail (POP, IMAP or HTTP) server: pop.gmail.com
- Outgoing mail (SMTP) server: smtp.gmail.com
- Click Next to Internet Mail Logon you can check the Remember password if you want to save the password.
- Next, click Next and Finish .
- You select the account you just created and select Properties .
- Select Servers tab and check My server requires authenticaltion .
- Go to Advanced tab, check the first 2 items and enter 465 in the Outgoing mail (SMTP) box and click OK .
So you have completed the steps to install POP for Gmail. From now on you can browse, receive and send offline emails and when connected the device will send you.
Hope the article will help you!
You should read it
- How to set up Gmail with Outlook, Apple Mail and other Mail applications
- Make email management of email notifications using Outlook Express
- Instructions on how to send mail with Gmail
- How to Set Up Apple Mail
- How to use Gmail for newbies - Receive & send mail, organize mail, delete sent mail, recover deleted mail
- Instructions on how to Recall, recover mail sent in MS Outlook
- Use antivirus protection in Outlook Express 6
- Compare Gmail and Outlook.com
May be interested
- How to cancel sent messages in Gmail
 how to cancel sent messages in gmail. in the process of sending mail in gmail, you sometimes send the wrong address, send missing content .. you want to cancel the message, retrieve the sent email to complete the message and send the message again. if you don't know how to cancel a message (undo it) already sent in
how to cancel sent messages in gmail. in the process of sending mail in gmail, you sometimes send the wrong address, send missing content .. you want to cancel the message, retrieve the sent email to complete the message and send the message again. if you don't know how to cancel a message (undo it) already sent in - How to email Gmail to Outlook.com
 outlook.com is microsoft's webmail, possessing many attractive features such as integrating with many social networks or the ability to sync other email services right in gmail.
outlook.com is microsoft's webmail, possessing many attractive features such as integrating with many social networks or the ability to sync other email services right in gmail. - Compare Gmail and Outlook.com
 gmail and outlook.com are two of the most popular web mail services, and each has its own benefits. most people use both email providers or use either of them as primary or secondary accounts.
gmail and outlook.com are two of the most popular web mail services, and each has its own benefits. most people use both email providers or use either of them as primary or secondary accounts. - Instructions for adding Gmail accounts to Outlook 2013 and 2016 using IMAP
 if you use outlook to check and manage email, you can also do this with gmail. you can set up your gmail account to allow email synchronization on multiple computers using email client instead of on a browser.
if you use outlook to check and manage email, you can also do this with gmail. you can set up your gmail account to allow email synchronization on multiple computers using email client instead of on a browser. - How to set up automatic replies on webmail Outlook
 when you cannot log in to your outlook online account to receive and reply to messages, the automatic mail function helps senders to contact you in other ways.
when you cannot log in to your outlook online account to receive and reply to messages, the automatic mail function helps senders to contact you in other ways. - How to enable Gmail's Undo Send feature?
 you are worried when you press the button to send an email with many errors with gmail and are confused about how to summon it again like? rest assured because gmail has built-in email retrieval feature, this is an extremely useful feature if you misspelled someone's email.
you are worried when you press the button to send an email with many errors with gmail and are confused about how to summon it again like? rest assured because gmail has built-in email retrieval feature, this is an extremely useful feature if you misspelled someone's email. - How to Set Up Apple Mail
 mail is the counterpart of microsoft's outlook software, which enables mac users to send, receive, and read email messages on their apple computers and devices. adding popular accounts such as gmail and yahoo! to mail is as simple as...
mail is the counterpart of microsoft's outlook software, which enables mac users to send, receive, and read email messages on their apple computers and devices. adding popular accounts such as gmail and yahoo! to mail is as simple as... - Set automatic email sending and receiving mode in Outlook 2010
 in the following article, we will cover some basic steps to set up automatic mail sending and receiving in microsoft outlook 2010. in essence, the program will not send or receive email even though the user has already press the send button after editing, until they use send / receive ...
in the following article, we will cover some basic steps to set up automatic mail sending and receiving in microsoft outlook 2010. in essence, the program will not send or receive email even though the user has already press the send button after editing, until they use send / receive ... - Recover deleted Gmail messages in just 3 steps
 maybe in the process of using gmail, you accidentally delete an important email and you are trying to retrieve them. however, you still wonder if it is possible to recover or not? the answer is yes. but on condition that those emails must still be stored in the trash for no more than 30 days. to restore them, please do the following.
maybe in the process of using gmail, you accidentally delete an important email and you are trying to retrieve them. however, you still wonder if it is possible to recover or not? the answer is yes. but on condition that those emails must still be stored in the trash for no more than 30 days. to restore them, please do the following. - How to send email to self-destruct within 5 minutes on Gmail
 usually when sending mail you will not care if the recipient has deleted the message or not? some cases of personal information leak when the 3rd party accidentally reads this message. so why don't you protect your personal information by deleting email sent in the recipient's inbox?
usually when sending mail you will not care if the recipient has deleted the message or not? some cases of personal information leak when the 3rd party accidentally reads this message. so why don't you protect your personal information by deleting email sent in the recipient's inbox?










 Microsoft Outlook and 9 things you don't know
Microsoft Outlook and 9 things you don't know 9 interesting secrets of Microsoft Outlook
9 interesting secrets of Microsoft Outlook 13 support issues for Microsoft Outlook
13 support issues for Microsoft Outlook Automatically resize the attached image in Outlook 2007
Automatically resize the attached image in Outlook 2007 Discover more interesting with Outlook
Discover more interesting with Outlook Manage Outlook 2007 through Group Policies - Part 1
Manage Outlook 2007 through Group Policies - Part 1