How to find the Nth value in Excel
To sort in ascending or descending order on Excel, we can use the existing Sort tool. However, this method only applies to documents with short and simple content. In case the user has to work with data tables that need complex comparison, find the largest, smallest value, or use the results to calculate into other formulas, it is necessary to do other things.
The following article will guide you how to find the largest, smallest, second largest value, . in the data table in Excel. This approach will apply primarily to the highest, smallest payroll tables, transcripts, and value tables.
- How to rank on Excel with RANK function
- How to arrange incremental dates in Excel
- How to arrange names in alphabetical order in Excel
1. Guide to finding the Nth highest salary
We will work with Excel tables with data and requirements as shown below.
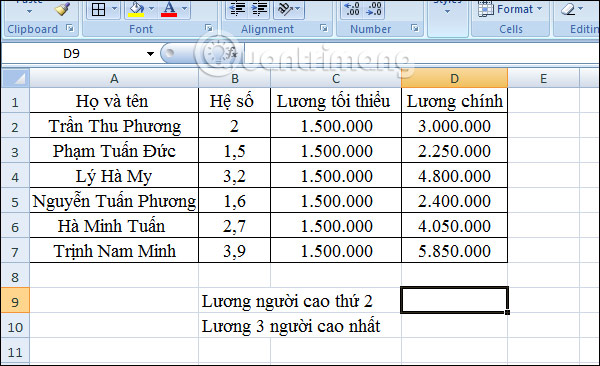
Step 1:
To find the person with the second highest salary in the above table, first click on the box showing the result is cell D9 in the table and then click on Formulas .
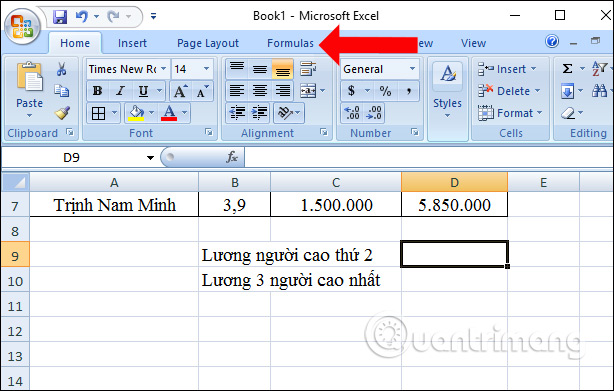
Then click on Insert Function , or press fx as shown below.
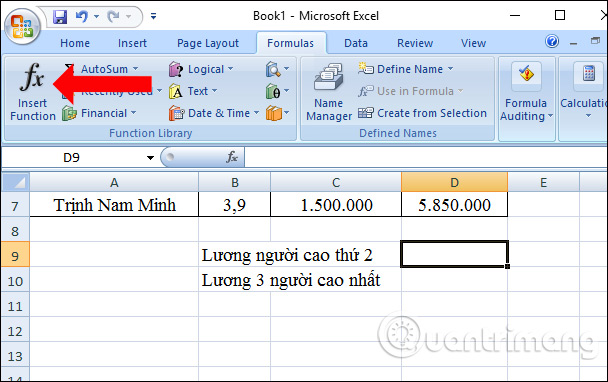
Step 2:
Appear the Insert Function interface for users to set items.
- Or chọn một phần: Hãy chọn Statistical.
- Select a function: Select LARGE.
Finally click OK to agree.

Step 3:
The Function Arguments dialog box appears with the settings shown below.
- Array enter the data area you want to rank. In the above example, D2: D7.
- K to enter what you want to find is number 2 with the second highest wage earner.
The preview will also show preview results for you to know. Click OK to enter the results into the data table.

The result will look like the image below.

Note to readers:
- K will be the rank you want to find in the list, the default will be 1, the 2nd largest will be 2, .
- If K is greater than the number of people in the list, the #NUM error will be reported. For example, there are 7 people in the list but entering K> 8 will report an error.
- The formula for finding this kth largest value is = LARGE (Array, k) , with Array being the data area that wants to find the value and k is the rank.
2. The highest way of calculating the 3-person salary
We will use the LARGE function 3 times in the formula and add it up. The formula will be = LARGE (D2: D7,1) + LARGE (D2: D7,2) + LARGE (D2: D7,3) and press Enter.

The result will be the highest 3-person salary as shown.
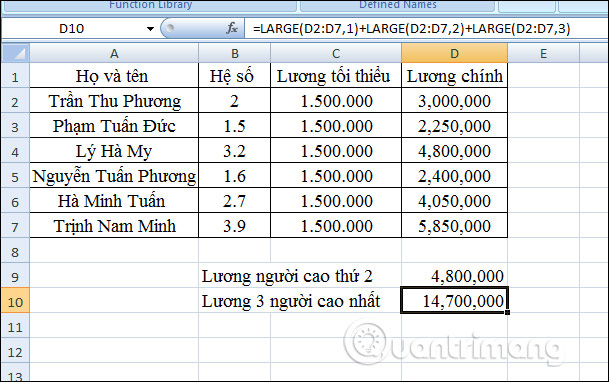
3. How to find low wages click in the table
Step 1:
In the input box for the low salary, click also on Formulas, select Insert Function and then perform the following settings.
- Or chọn một phần: Hãy chọn Statistical.
- Select a function: Select SMALL.
Click Ok to proceed.

Step 2:
Also appeared Function Arguments box, enter the settings according to the following items.
- Array selects the data area D2: D7.
- K enter the rank you want to search for as the lowest with number 1.
You will immediately see the results with the lowest salary in the table. Click OK to proceed.
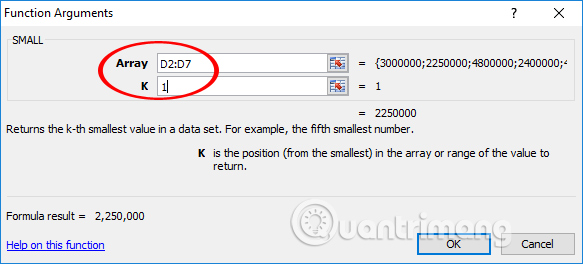
The lowest amount results are shown in the table below. The input formula for this function is = SMALL (Array, k) , with Array being the data area and k being the rank.
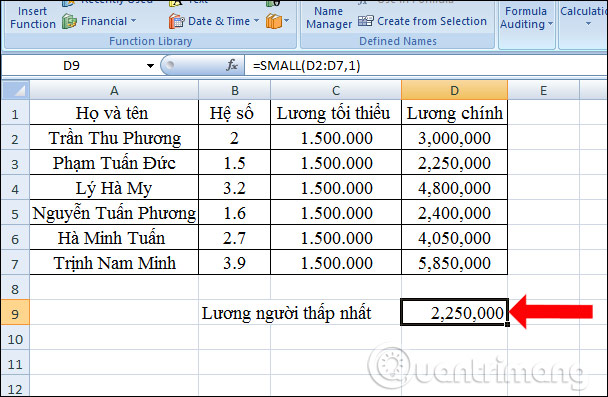
So you can easily search for people with rank k in the data table. In fact, we will use two functions: LARGE to find high value rankings and SMALL function to find low ranking data. The order of the rank will be shared as 1, 2, 3, . onwards.
See more:
- How to arrange alphabetical order in Google Sheets
- How to use the COUNT function in Excel
- How to combine Sumif and Vlookup functions in Excel
I wish you all success!
You should read it
- How to use Hlookup function on Excel
- How to use the WRAPROWS function in Excel
- Usage of Min and Max functions in Excel
- How to use the SUM function to calculate totals in Excel
- Instructions on how to use the Dmax function in Excel
- How to use the LEN function in Excel
- How to use ISEVEN and ISODD functions in Excel
- How to fix the SUM function doesn't add up in Excel
May be interested
- This is a simple way to find and delete Hyperlink in Excel
 if spreadsheet excel has many hyperlinks, then you want to remove these hyperlinks. however, with so many hyperlinks, removing hyperlinks will take a long time. so how to find and delete all hyperlinks on excel file, please refer to the following article of network administrator.
if spreadsheet excel has many hyperlinks, then you want to remove these hyperlinks. however, with so many hyperlinks, removing hyperlinks will take a long time. so how to find and delete all hyperlinks on excel file, please refer to the following article of network administrator. - How to separate email from information in Excel
 the email list will often include other guest information or content. so how to separate email on excel?
the email list will often include other guest information or content. so how to separate email on excel? - Required skills when taking the MOS Excel exam
 what is the structure of a mos excel exam? what skills will you need to complete the test? let's find out the details.
what is the structure of a mos excel exam? what skills will you need to complete the test? let's find out the details. - How to use the FIND and REPLACE functions in Excel?
 when working with excel spreadsheets with big data, finding and replacing data cells if you do it manually will be very time consuming.
when working with excel spreadsheets with big data, finding and replacing data cells if you do it manually will be very time consuming. - Instructions on how to use the Dmax function in Excel
 the dmax function in excel is used to find the maximum value in the data table with conditional depending on the conditions that the user uses.
the dmax function in excel is used to find the maximum value in the data table with conditional depending on the conditions that the user uses. - Find an effective way to fix stuck text errors in Excel
 instructions to fix sticky text errors in excel with extremely simple office tricks. if you are having trouble with this problem, find out now
instructions to fix sticky text errors in excel with extremely simple office tricks. if you are having trouble with this problem, find out now - The way to sum the same codes in Excel
 excel has developed a powerful and useful tool for adding values that satisfy one or more conditions, the sumif and sumifs functions. but which formula to find the sum of values with cells with the same code snippet? this is a very interesting question that many readers send to dexterity software. find out how in the following article.
excel has developed a powerful and useful tool for adding values that satisfy one or more conditions, the sumif and sumifs functions. but which formula to find the sum of values with cells with the same code snippet? this is a very interesting question that many readers send to dexterity software. find out how in the following article. - How to Find Duplicate Data in Excel
 when working on microsoft excel spreadsheets with lots of data, it is likely that you will encounter duplicate values. microsoft excel's conditional formatting feature will correctly display duplicate locations, while the remove duplicates action will remove those entries. reviewing and removing duplicates ensures the accuracy of your data and presentation.
when working on microsoft excel spreadsheets with lots of data, it is likely that you will encounter duplicate values. microsoft excel's conditional formatting feature will correctly display duplicate locations, while the remove duplicates action will remove those entries. reviewing and removing duplicates ensures the accuracy of your data and presentation. - How to use Hlookup function on Excel
 hlookup function basically also has the function syntax and features like vlookup function, which is to help users find data in excel table, with the conditions or given information. here is the guide for using the hlookup function in detail.
hlookup function basically also has the function syntax and features like vlookup function, which is to help users find data in excel table, with the conditions or given information. here is the guide for using the hlookup function in detail. - The LEFT function, how to use the left-hand string cutting function in Excel
 the left function in excel is used to trim the left string of characters in data parameters.
the left function in excel is used to trim the left string of characters in data parameters.










 How to convert PDF to JPG, PNG images
How to convert PDF to JPG, PNG images Download now a beautiful, professional PowerPoint wallpaper set
Download now a beautiful, professional PowerPoint wallpaper set How to view editing history on Google Sheets
How to view editing history on Google Sheets How to quickly view numbers from Google Docs
How to quickly view numbers from Google Docs How to change the Google Sheets interface language
How to change the Google Sheets interface language How to use PDFCandy to edit PDF files online
How to use PDFCandy to edit PDF files online