How to encrypt email on Microsoft Outlook
Outlook in Microsoft Office's office suite is one of the popular Windows email tools used by professionals and businesses. Therefore, there will be several times when you want to send sensitive emails or confidential documents to ensure only recipients can access them. Therefore, most of the current email services mostly use email encryption (SSL / TLS) to ensure absolute security. However, this type of encryption can only protect email when it is transmitted over the Internet. When email is in a static state in the inbox, anyone who has access to your email account can read it.
How to encrypt email on Microsoft Outlook?
- Encrypt Email in Outlook with GPG
- Encrypt email in Outlook with a digital certificate
- Get a free digital certificate
- Enter a digital certificate (Chrome User)
- Install S / MIME Control
Encrypt Email in Outlook with GPG
To ensure that only recipients can access your email, you can encrypt your email using GPG (GNU Privacy Gaurd) to use the public and private key. Here's how to encrypt emails in Outloook using GPG.
In Outlook, we will use free software Gpg4win (OpenPGP support) to encrypt email. Download and install Gpg4win like other software. This software will install the plugin that requires encryption and decoding of recipient email in Outlook.

Complete installation, search and open Kleopatra in the Start menu. Here, you can create the primary key and enter the public key if necessary.

After Kleopatra opens, click File and select the New Certificate option.

The new window appears, select the first option Create a personal OpenPGP key pair and click the Next button.

Next, enter the name and email address you want to create the primary key. The key pair will be associated with that email address.

Now, review your information and click Create Key .

Enter the strongest security password for the lock code and click OK . You will be prompted to re-enter the password, enter the same password to continue.

This will create a code containing the public and private keys. In addition, a backup copy of the key pair can be created to keep it safe by clicking Make a Backup of Your Key Pair .

Public Key : Use to encrypt email. So you can share the public key for anyone you want. If someone wants to send you an encrypted email, they must use your public encryption to encrypt the mail.
Private Key : Use to decrypt encrypted email. You should never share personal code. Furthermore, the private key decodes only the messages encrypted by your own public key.
To export the public code, select Your Certificate on the main window and select Export Certificate .

Select the destination and click Save . By default, the fingerprint will be used as the file name. You can change the file name if necessary.

Once the email has been exported and saved, you can share it publicly anywhere like forum or website, .
As I said earlier, if you want to send encrypted email, you must use the recipient's public key to encrypt the email. You must enter the recipient's public key before performing that task.
To receive the public key, ask them and download it. In Kleopatra's main window, click Import Certificate . Choose that information.

The above operation will enter the public key. Before using it, you need to make sure it is transmitted from a source of trust. First, move to the Imported Certificates tab on the main window. Right-click the information you entered and select Change Owner Trust .

Next, click on I believe checks are very accurate and click OK .

Go back, right-click that information and select Certify Certificate .

Next, tick both checkboxes to confirm and click Next .

Select Certify only for myself and Certify .

You will be prompted to enter the entered password when creating the key pair. Enter the password and OK .

You will see a confirmation window appear. Click Finish to close the window.
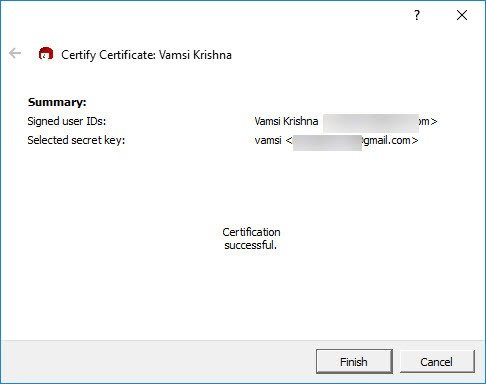
When you're done entering the public key, use it to encrypt email for specific users in Outlook.
Finally, to encrypt emails, open Outlook and create new messages as you normally would. After creating the mail, go to GpgOL tab and click Encrypt .

As soon as the button is clicked, Gpg4win will encrypt the email if the recipient's public key is available. When encrypted, the email will look like this. The recipient will be able to decrypt the email with his private key.

If you receive email encryption from other users with a public key, Outlook will ask for your password. Enter the password and click OK .

If not, you will see the decrypted message in Outlook.

Encrypt email in Outlook with a digital certificate
Office 365 subscribers have the option to add S / MIME encryption to their Outlook.com account. Free users will have to stick with one of the other options and the free options above are probably also easier to use (refer to the article How to encrypt Gmail, Outlook and other webmail for more details). ). Users also need Digital Certificate for personal S / MIME encryption of Outlook.com.
Get a free digital certificate
1. Use Mozilla Firefox, visit Comodo InstantSSL website. (You cannot use Microsoft Edge or Google Chrome for this task).
2. Scroll to and next to Trial Certificates, select Free.
3. Enter details for the email account you want to secure, use in Microsoft Outlook. Add a password. Accept the terms in Subscriber Agreement and click Next, then follow the instructions on the screen.
4. Go to the email account and open the email collection (authorized details to collect into the certificate) of Comodo. Copy the collection link, paste it into the Mozilla Firefox address bar and press Enter. Enter the corresponding email address. Now, copy Collection Password from the email into the Collection Password field and press Enter. The digital certificate will immediately begin downloading (it takes only 1 or 2 seconds).

5. Next, still in Mozilla Firefox, users need to extract the digital certificate from Certificate Store. The reason is that the automatic download certificate is in an incorrect format. In Mozilla Firefox, go to Menu> Options> Privacy & Security , then scroll down to the Security section and select View Certificates.
6. Select Your Certificates tab , then select Certificate Name for the relevant email address and click Backup. Select a relevant and easy-to-remember file name, then save the file in a memorable location. Now, the user must create another password. This password is very important. It protects the backup file being created, as well as when installing a digital certificate in another program.
The free certificate will last for 90 days .
Enter a digital certificate (Chrome User)
At this time, Google Chrome users must import a new digital certificate into the Windows Certificate Store . Chrome uses Windows Certificate Store to authenticate users' digital certificates, so it is necessary to enter a digital certificate to use S / MIME encryption of Outlook.com.
Please note that if you are using Firefox, the reader may switch to the next section because the digital certificate is ready to use (Chrome and Firefox use different digital certificate authentication methods).
1. In Windows, press Windows + R key, then enter certmgr.msc and press Enter.
2. Highlight Personal folder . Now, right-click and select All tasks> Import .

3. Browse to the location of the backup digital certificate, identify the digital certificate, and then select Open.
4. Enter the password created during the backup process in the previous section. Now, select Mark this key as Exportable and leave the Include all extended properties option selected, then click Next.
5. Select Place all certificates in the following store .
6. Make sure the folder is selected as Personal, then click OK, followed by Next.
4. Finish the import process. Users will see a message that the process was successful.
Install S / MIME Control
The Outlook.com account uses S / MIME Control to manage encryption certificates.
1. Open an Outlook.com account in the browser.
2. Create a new email, select the option icon (three dots), then select Message options> Encrypt this message (S / MIME) .
3. When the 'Install S / MIME Control' prompt appears, select Run, verify the Windows Account Control prompt and select Run.
When installing and configuring S / MIME encryption options, users can use the Gear icon> S / MIME Settings menu to choose whether to encrypt the content of all emails.
It's simple to send and receive encrypted emails using Outlook. Note, never share a private key with anyone.
You should read it
- Encrypt email in Outlook 2007
- How to Set Up Email in Outlook Latest 2022
- How to print email in Outlook
- How to encrypt email
- How to not save sent email in Outlook 2016
- Microsoft will encrypt email, preventing mail forwarding in Outlook
- How to create a Group Email in Outlook
- How to insert emoticons (smileys) in Outlook email
May be interested
- Summary of useful keyboard shortcuts when using Microsoft Outlook on the web
 outlook is microsoft's free email service, with many features and utilities included. in many cases, working remotely requires access to virtual machines and productivity apps like microsoft 365 via the internet and a web browser.
outlook is microsoft's free email service, with many features and utilities included. in many cases, working remotely requires access to virtual machines and productivity apps like microsoft 365 via the internet and a web browser. - How to not save sent email in Outlook 2016
 on outlook versions, users can choose to save email messages so that you can easily search them later. so what if i want to turn off saving email sent on outlook 2016?
on outlook versions, users can choose to save email messages so that you can easily search them later. so what if i want to turn off saving email sent on outlook 2016? - Microsoft admits hackers may have read Outlook email and warned users to change their passwords
 hackers may have gained access to some user's outlook.com accounts and viewed email addresses, folder names, and email topics.
hackers may have gained access to some user's outlook.com accounts and viewed email addresses, folder names, and email topics. - Leaked series of screenshots of Microsoft's new 'One Outlook' email client for Windows 11
 microsoft is said to be working towards unifying outlook across platforms as part of the one outlook strategy the company has talked about a lot over the past few years.
microsoft is said to be working towards unifying outlook across platforms as part of the one outlook strategy the company has talked about a lot over the past few years. - Instructions for sending free SMS via Outlook
 on microsoft outlook 2007, you can easily send (or receive) sms messages on your computer to any phone, just compose a new sms (the same way you compose an email on outlook), then then click send to finish.
on microsoft outlook 2007, you can easily send (or receive) sms messages on your computer to any phone, just compose a new sms (the same way you compose an email on outlook), then then click send to finish. - 4 ways to manage email effectively
 if your email inbox is out of control, you may have to reconsider the methods for organizing email and deleting the mailbox you used.
if your email inbox is out of control, you may have to reconsider the methods for organizing email and deleting the mailbox you used. - Microsoft announced some notable new features on the Outlook for iOS app
 outlook for ios is rated the best email client available for a mobile platform.
outlook for ios is rated the best email client available for a mobile platform. - What is Outlook Mail? How to register and use Outlook mail for beginners
 outlook mail is a free email service delivered and provided by microsoft, unlike some other mail applications that need to be accessed via web browsers, outlook mail has a version of the microsoft outlook application on the desktop to help users. you can access and manage your work and email more easily.
outlook mail is a free email service delivered and provided by microsoft, unlike some other mail applications that need to be accessed via web browsers, outlook mail has a version of the microsoft outlook application on the desktop to help users. you can access and manage your work and email more easily. - How to fix the error of not showing pictures in Outlook
 when sending email using outlook, you may encounter some errors such as error of not displaying images, images with no content. this will get annoying while we read the email content.
when sending email using outlook, you may encounter some errors such as error of not displaying images, images with no content. this will get annoying while we read the email content. - Fix Outlook crash when opening or creating email
 after downloading update 412 for outlook on microsoft 365 office, many users are experiencing the email app crashing whenever they reply to emails, forward, read, or even create new emails.
after downloading update 412 for outlook on microsoft 365 office, many users are experiencing the email app crashing whenever they reply to emails, forward, read, or even create new emails.










 5 websites and Powerpoint add-ins to find beautiful, free templates
5 websites and Powerpoint add-ins to find beautiful, free templates How to filter duplicate data on 2 Excel sheets
How to filter duplicate data on 2 Excel sheets Quick sharing of text with QuickNote
Quick sharing of text with QuickNote How to add email signatures in Microsoft Office 365
How to add email signatures in Microsoft Office 365 How to insert music into a Powerpoint slide
How to insert music into a Powerpoint slide How to type pages in Word 2010
How to type pages in Word 2010