How to use Chrome's new AI features
But every browser has an AI feature, so what makes Chrome's new AI feature worth using?
How to enable Google Chrome's AI feature
For better or worse, AI is everywhere today. With the proliferation of AI tools, the winning trump card isn't just having the best AI technology; it's also about seamlessly integrating that technology into everyday applications. Google Chrome is making this a reality. With the latest updates, Chrome has received AI features that simplify and enhance your online experience.
Chrome's AI tools are still marked as experimental, meaning they are under active development and will change in the future. Furthermore, at the time of writing, this tool is not available to everyone. Usability does not follow a clear logic.
To make sure you don't miss out on AI features, update your Google Chrome to the latest version. Once you're on the latest version, here's how you can enable Google Chrome's AI features:
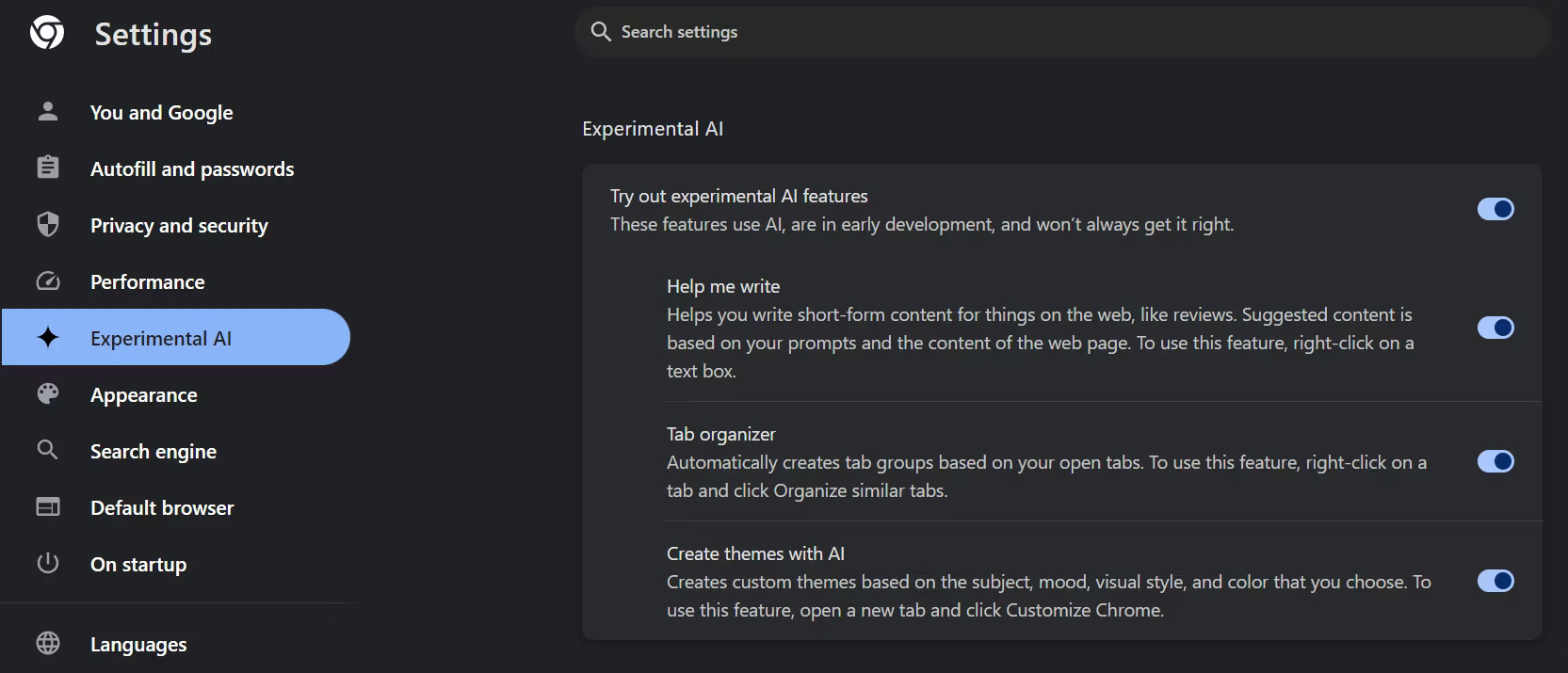
- Click the three vertical dots in the upper right corner of your Chrome browser.
- Go to Settings.
- In the left menu, go to Experimental AI. If you can't find it, then you're out of luck. There's also no secret Chrome flag to enable these experimental AI features.
- Locate the features and toggle them to the on position.
Features are subtly included in the menu and you have to search hard to use them.
At the time of writing, Google Chrome's AI features provide three functions: Theme generation, tab arrangement, and text generation. Let's take a closer look.
How to personalize Google Chrome with AI themes
Although the Google Chrome community offers many themes for the browser, there is no theme that suits you better than the one you create yourself. Chrome's AI makes it easy to create custom themes. All you need to do is enter the prompt and choose a style.
Many of us spend a significant amount of time using Google Chrome. It's natural that browser themes and colors can influence our thinking somehow.
How to quickly organize Google tabs using AI
We all know the annoying feeling of having to open dozens of tabs. Having multiple Chrome tabs open takes a toll on your computer's RAM, and the chaos of having too many tabs makes it difficult to keep track of what you're doing. Chrome's AI aims to bring order to the chaotic tab bar by organizing them into labeled groups based on their context, similar to Microsoft Copilot. Here's how you can organize tabs using Chrome's AI:
1. Right click on any Chrome tab.

2. Select Organize similar tabs from the menu.

3. Edit the tab group name and select Create group. Only one group appears at a time.

With that, Chrome will organize your tabs and label each group of tabs. If you tend to multitask unproductively, this feature is really useful. Having different themes grouped separately will help you focus on your work without having to close other tabs and worry about losing progress.
How to write anywhere with Google Chrome's AI
AI chatbots are great tools for text generation. They're useful, whether you're composing an email, drafting a post, or filling out a form. However, there's usually a small inconvenience: You have to open the AI tool in a separate tab, create the text, and then return to the website to paste the results. Chrome's AI eliminates the extra step and helps you write anything on any text field. Here's how:
1. Right-click any text field in Chrome.

2. Select Help me write.
3. Enter a prompt that describes what you want to write.

4. Click Create.

After Chrome creates the text, click Insert to add it to the text field on the right. If necessary, you can modify the text by clicking the Length and Tone drop-down menus to adjust these parameters. The same AI reminding techniques work here too, so expect better results with better reminders.
Although experimental, Google Chrome's AI features still offer some promising functionality. While it doesn't offer anything innovative or unprecedented, integrating these AI features into Chrome provides subtle convenience and enhances the overall browsing experience.
You should read it
- These are the reasons why you should use a 64-bit Chrome browser
- How to replace the new tab wallpaper on Chrome
- Learn about Chrome: // Chrome page
- Google Chrome released Chrome 15 beta
- Tips to help use Chrome on Android effectively may not know you
- Summary of shortcuts on Chrome browser for Windows computer users
- Google removed Chrome Apps from Chrome Web Store, prepared to say goodbye
- Chrome 72 officially launched, blocked code injection and many new features for developers
May be interested
- 8 Great Hidden Features in iOS 26
 apple's ios 26 comes with a new liquid glass design and some new apple intelligence features. but the hidden features scattered throughout are arguably more interesting.
apple's ios 26 comes with a new liquid glass design and some new apple intelligence features. but the hidden features scattered throughout are arguably more interesting. - 6 Powerful Excel Features Most People Never Use
 even the simplest spreadsheets—budgets, lists, trackers, etc.—can benefit from the powerful features in excel that people often avoid because they seem too complicated.
even the simplest spreadsheets—budgets, lists, trackers, etc.—can benefit from the powerful features in excel that people often avoid because they seem too complicated. - 7 Windows 11 features that should be used more often
 windows 11 has been out for a while, but there are still some hidden gems inside the system that people haven't made the most of it. there may be some features of microsoft's latest operating system that you should familiarize yourself with to get the most out of it.
windows 11 has been out for a while, but there are still some hidden gems inside the system that people haven't made the most of it. there may be some features of microsoft's latest operating system that you should familiarize yourself with to get the most out of it. - Windows 10 Redstone 4: New features and changes are waiting for you?
 version 1803, redstone 4, officially named windows 10 spring creators update is the next major release, bringing new features and improvements. although still in development, there have been some preview revealing upcoming changes on windows 10.
version 1803, redstone 4, officially named windows 10 spring creators update is the next major release, bringing new features and improvements. although still in development, there have been some preview revealing upcoming changes on windows 10. - 15 interesting features to use in Microsoft 365
 microsoft 365 comes with a complete list of tools that will help you and your colleagues be more productive. microsoft 365 is also always adding new features to help optimize users' work and personal lives.
microsoft 365 comes with a complete list of tools that will help you and your colleagues be more productive. microsoft 365 is also always adding new features to help optimize users' work and personal lives. - 10 most interesting features in Windows 7 for IT professionals
 in this article we will give you 10 features that are selected as direct features for developers in windows.
in this article we will give you 10 features that are selected as direct features for developers in windows. - Make the most of the power of Microsoft Word with these 10 hidden features
 if you use microsoft word regularly, you are probably familiar with mail merge features, drawing tools, or font formatting options. but there are some features in word that you've forgotten or don't know about its existence.
if you use microsoft word regularly, you are probably familiar with mail merge features, drawing tools, or font formatting options. but there are some features in word that you've forgotten or don't know about its existence. - 4 New Canva Features You'll Love
 at canva create 2025: uncharted, the company announced a series of new features focused on removing unnecessary complexity and consolidating disparate features into one seamless experience.
at canva create 2025: uncharted, the company announced a series of new features focused on removing unnecessary complexity and consolidating disparate features into one seamless experience. - How to enable or disable Windows features on Windows 10
 you need to turn on some programs and features that are included with windows such as internet information services to be able to use them. some features are enabled by default, you can turn them off if not in use.
you need to turn on some programs and features that are included with windows such as internet information services to be able to use them. some features are enabled by default, you can turn them off if not in use. - 10 hidden Spotify features everyone should know
 since its inception, spotify has gained and lost many features. and while you might miss some of the features that spotify has removed, there are plenty of hidden spotify features that you may not have heard of or be familiar with.
since its inception, spotify has gained and lost many features. and while you might miss some of the features that spotify has removed, there are plenty of hidden spotify features that you may not have heard of or be familiar with.










 How to enable Circle To Copilot on Microsoft Edge
How to enable Circle To Copilot on Microsoft Edge Google Chrome error automatically opens new tab and how to fix it on Windows
Google Chrome error automatically opens new tab and how to fix it on Windows How to use Cookie Cutter by Neeva to block cookies when opening the web
How to use Cookie Cutter by Neeva to block cookies when opening the web How to change Google wallpaper, install Chrome wallpaper on computer
How to change Google wallpaper, install Chrome wallpaper on computer Can you remove Microsoft Edge from Windows (and should you)?
Can you remove Microsoft Edge from Windows (and should you)? How to enable/disable Enhance Images in Microsoft Edge
How to enable/disable Enhance Images in Microsoft Edge