How to change Google wallpaper, install Chrome wallpaper on computer
If you often work with Chrome, you may be bored with the browser's monotonous background. Fortunately, you can easily change the wallpaper for the Chrome interface. With just a few simple steps, you can set your favorite images as wallpaper for your Chrome browser.
The article below will guide you how to change the wallpaper for the Google Chrome browser on your computer.
How to change Google's wallpaper in Chrome using themes
Find theme settings
First, the article will show you how to change the Google Chrome background using a theme. Here, the article installs a theme that you can download from the Chrome Web Store. Themes often include a custom image that appears on the New tab background and new colors that appear throughout the browser.
First, find theme settings in Google Chrome. To do this:
Step 1: Select the 3-dot Customize and control Google Chrome icon located in the upper right corner.
Step 2: Select the Settings option on the drop-down menu.
Step 3: Select Appearance listed on the left.
 How to change Google wallpaper, install Chrome wallpaper on computer Picture 1
How to change Google wallpaper, install Chrome wallpaper on computer Picture 1
Step 4: Select Theme listed on the right. This action will take you to the Chrome Web Store.
Note: You can also access this setting by entering chrome://settings/appearance in your browser's address field.
 How to change Google wallpaper, install Chrome wallpaper on computer Picture 2
How to change Google wallpaper, install Chrome wallpaper on computer Picture 2
Choose your theme
The Themes section of the Chrome Web Store will open in a new tab. Here's what to do next.
Step 1: Browse through the store's many available themes divided by categories. The main image you see is usually the image that will appear as your new tab background, so you can use that as a guide for which image to choose.
Step 2: After you choose a theme, make sure to check out the preview images and reviews of that theme. The Support section (if available for that theme) will also provide you with information about problems (if any) that users encounter when using that theme.
Step 3: Remember that most themes extend their colors and styles throughout browser windows and tabs, so see the full look before installing.
Add themes to Chrome
Next, it's time to add your theme to Chrome. Here's what to do:
Step 1: If you find something you like, select the blue Add to Chrome button.
Step 2: When Chrome applies the theme, the button will now say Remove from Chrome. You will also see a blue Undo button to delete the theme.
 How to change Google wallpaper, install Chrome wallpaper on computer Picture 3
How to change Google wallpaper, install Chrome wallpaper on computer Picture 3
Step 3: Take a look at your new theme, this theme will automatically change the look of your browser. Tabs can change color or not and if you open a new tab you will see the main image of the theme.
Step 4: See if you like the overall theme - sometimes you might like the image but not the effect it has on your tabs or the color it adds throughout the browser. If that's the case, select the Undo or return to Appearance button in the Settings menu and return to the default theme.
Warning: Although Google is said to scan everything uploaded to the Chrome Web Store, be careful what you install in Chrome. Try to stick to the theme developed by Google or install a custom image for your new tab background. Not all non-Google themes are malicious, but be careful.
How to change Google Chrome's background image with a custom image
Choose a custom image
Perhaps you're not interested in any of the themes or you'd rather use a more personal image instead. This article will guide you through the steps to add custom images and change colors without installing a theme.
First, install a custom image provided by you or Google.
Step 1: Open a new tab and select the Customize Chrome button located in the bottom right corner.
 How to change Google wallpaper, install Chrome wallpaper on computer Picture 4
How to change Google wallpaper, install Chrome wallpaper on computer Picture 4
Step 2: To upload your own image, select Change theme > Upload an image. Select the image you want, then click Open.
Step 3: If you want to use a preset wallpaper from Google, just select the desired wallpaper. It will change automatically.
Step 4: When you open a new tab in Chrome, the image will appear on your screen. You can remove it at any time by selecting the Customize button again - in this case it's just a pencil icon - and selecting Reset to default Chrome.
Choose colors and themes
You can choose a background image, or if you want a more personalized look, you can customize your entire Chrome layout. If you don't know which theme you want to install, do the following:
Step 1: Open a new tab and select the Customize Chrome button in the lower right corner.
Step 2: A window in the browser will appear. Below the Change theme button, you'll see a series of additional color swatches - choose your favorite. It is done! You will see results instantly in your browser.
Step 3: To remove the theme you selected, navigate back to the swatch menu and select the swatch labeled Default color (it should be the first swatch, from the left).
How to change Google background using theme from Browser-Themes
The Browser-Themes page includes a great collection of Chrome theme background images that you can add to Google's New Tab page. However, you will need to enable Developer Mode to install the theme from that website. You can change the Google wallpaper using themes available at Browser-Themes like this:
1. Click Chrome's URL address bar, type chrome://extensions/ and press Enter.
2. Turn on the Developer Mode option in the Extensions tab.
 How to change Google wallpaper, install Chrome wallpaper on computer Picture 5
How to change Google wallpaper, install Chrome wallpaper on computer Picture 5
3. Next, open this Browser-Themes.com page.
4. Click the Sign in button.
5. Enter email address to receive verification code.
6. Open your Browser-Themes email and click the Sign in button there.
7. Click on the theme image to add it to the Google background.
 How to change Google wallpaper, install Chrome wallpaper on computer Picture 6
How to change Google wallpaper, install Chrome wallpaper on computer Picture 6
8. Click the theme's Download button.
 How to change Google wallpaper, install Chrome wallpaper on computer Picture 7
How to change Google wallpaper, install Chrome wallpaper on computer Picture 7
9. Open the folder containing the ZIP file of your downloaded theme.
10. Next, you will need to extract the ZIP file into a folder. Windows users can extract ZIP archive following this guide to extract ZIP files.
11. Drag the theme's extracted folder to the Extensions tab and release the mouse button when you see + Copy.
 How to change Google wallpaper, install Chrome wallpaper on computer Picture 8
How to change Google wallpaper, install Chrome wallpaper on computer Picture 8
Chrome's theme will now change to the theme you just downloaded and installed. Click on the New Tab page tab to see an image of the theme applied to the Google wallpaper.
The themes available at Browser-Themes are user-created themes. Those users created them using the theme builder on the site.
You can also set up your own theme by clicking the Create theme button on the Browser-Themes page. Configure the palette, image and color settings according to your preferences, give the theme a title and click on the Create option. Then select Download to get the ZIP file for the theme.
Wishing you success!
You should read it
- How to replace the new tab wallpaper on Chrome
- Refresh Chrome's New Tab interface with a funny cat wallpaper
- Change wallpaper, set Wallpaper wallpaper for computer
- Instructions for setting up 360-degree wallpaper for new Chrome tab
- How to change Coc Coc browser wallpaper
- How to change Win 10 computer wallpaper
- Instructions for changing Windows desktop wallpaper
- Experience Bing Wallpaper: The application automatically changes to new computer wallpaper every day
- Download a beautiful set of 5K wallpapers for your computer
- How to change Gmail wallpaper as you like
- Synthesis of beautiful Lion and Hai Su's wallpaper for computers
- Change Android phone wallpaper with just a shake
May be interested

Can you remove Microsoft Edge from Windows (and should you)?

How to enable/disable Enhance Images in Microsoft Edge

The Google search bar is missing and the fix is simple

9 Microsoft Edge features help enhance online protection and security

How to search by voice on Chrome

How to adjust mouse gestures on Microsoft Edge
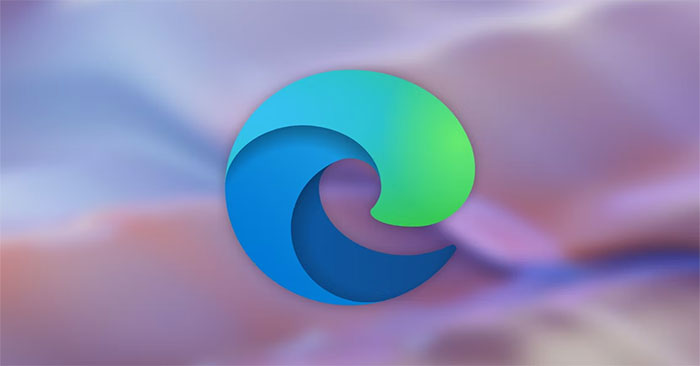





 How to replace the new tab wallpaper on Chrome
How to replace the new tab wallpaper on Chrome How to change Google Chrome wallpaper on computer extremely simple
How to change Google Chrome wallpaper on computer extremely simple Refresh Chrome's New Tab interface with a funny cat wallpaper
Refresh Chrome's New Tab interface with a funny cat wallpaper Change wallpaper, set Wallpaper wallpaper for computer
Change wallpaper, set Wallpaper wallpaper for computer How to install a theme, change the interface for Google Chrome
How to install a theme, change the interface for Google Chrome How to automatically change Bing wallpaper on Windows 10
How to automatically change Bing wallpaper on Windows 10