To speed up Chrome browser, apply these tricks
As we all know, Google Chrome is one of the most popular browsers for computers as well as mobile phones. But like other browsers, after a period of use, Chrome will become more and more slow, sluggish because of having to download more things, such as information, user data, website cache, cookies, sometimes is both malware, adware . So how does Google Chrome browser always run as fast as it was in the beginning? Please refer to the article below of TipsMake.com.
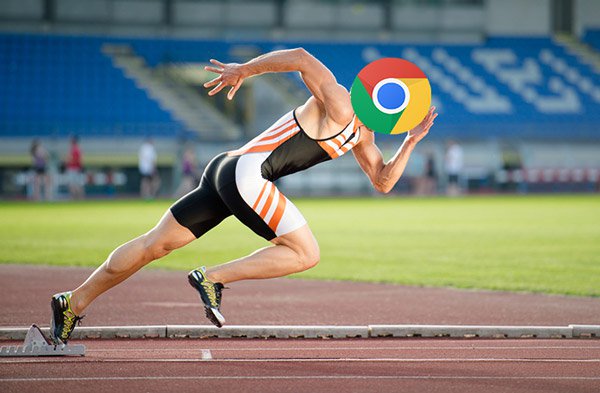
1. Update Google Chrome to the latest version
Yes, the reason why Google Chrome regularly launches small updates, small dots in the version is to ensure that its browser is always updated with patches, the ability to reverse speed while operating. . With just a simple test, you can use the latest version of Google Chrome.
2. Activate Experimental section
It can be understood that this is a section containing features in the experimental phase of Google Chrome, so it can be removed at any time if not appropriate. To do this, type in the address bar:
- chrome: // flags
Then press Enter. Please activate the features as below:
- Continue with Ctrl + F and search " ignore-gpu-blacklist ". Click the Enable link, this feature is mainly for Google Chrome to "ignore" the types of GPUs with low performance and RAM, thereby allowing Chrome to choose and use the right type of VRAM on the system.

3. Remove unused web applications
Google Chrome is not only a web browser, it is also an application platform for web apps. It can run applications installed on Chrome, written in languages such as HTML5, CSS and JavaScript. Although these applications don't load resources like websites, if you don't need them, you should still uninstall them.
To delete unnecessary web apps, do the following:
- Enter: chrome: // apps on Chrome's address bar or click Apps on the Bookmarks bar
- Right-click on the application you want to delete, select Remove from Chrome . and click the Remove button to confirm deleting the application.

4. Turn off DNS Preloading
Note: Chrome version 73 and above, this feature is no longer found on Chrome.
What is this feature for? DNS Preloading is actually used to save temporary memory space - DNS Cache - Domain Name Server on Chrome. This is the last step in resolving domain names, downloading information and displaying the web interface in the browser, and turning off this DNS Preloading feature basically technically helps the Chrome browser save the set. Cache needed. To do this, you follow:
- Select Settings> Advanced Settings> Privacy , there will be two options: " Use a web service to help resolve navigational errors " and " Use a prediction service to help complete searches and URLs typed in address bar ". Please turn off - Disable both of these.

5. Turn on the Prefetch Resources feature
Prefetch Resources will allow Chrome to use algorithms to evaluate links / content that you will most likely click on. That way a piece of content will be loaded in the background to make your browsing faster.
- Go to Chrome's Options > Settings > Show advanced settings .
- Check the option Use a prediction service to load pages more quickly.

6. Turn off and delete plugins unnecessarily
Obviously, installing too much Plugin or Chrome Extension is a bad solution, very bad for the browser which is famous for consuming this RAM. Although they are sometimes necessary during use, something too much is not good. It is best to regularly check Chrome's add-ons, which are not used or are not really needed, delete them!
See instructions for deleting the add-on on Chrome to know how to do it!

7. Periodically erase data, Chrome cache information
Technically, every time you access a website, an address, a domain, Google Chrome will store information about those domains in the form of cache - Cache or Cookies to help users reduce. Access time for later times. And inadvertently this makes Chrome's operating speed drop many times, to overcome, it is best to practice the habit of clearing Google Chrome's Cache after a certain period of time. It may be 3 days, 5 days, 7 days or whenever you feel necessary.
To delete the Google Chrome Cache, go to Settings> History Section or press the shortcut Ctrl + H, then select Clear Browsing Data:

8. Turn off the image display
Photos or content with photos is one of the heaviest things when Google Chrome downloads data from certain websites. Of course, turning off images displayed on Chrome will make the experience of the website very dry, because We will only see words and letters. But in return, Chrome's speed will be faster than before. Are you willing to trade that?
To turn off the display of photos on Google Chrome, you access the address:
chrome://chrome/settings/content In the Image section, select Do not show any images !

Video accelerates Google Chrome on your computer
You should read it
- 6 useful features on Chrome browser users should know
- Summary of shortcuts on Chrome browser for Windows computer users
- Google Chrome released Chrome 15 beta
- 10 utilities on Chrome you should not ignore
- How to add IDM to Chrome, install IDM for Chrome
- Google Chrome is now 23% faster, have you tried it?
- These are the reasons why you should use a 64-bit Chrome browser
- Add 3 useful features for Chrome
May be interested
- How to remove safebrowsing.biz virus on Chrome, Firefox
 safebrowsing.biz is a virus that attacks the chrome or firefox web browser when we surf the web and create ads with objectionable content, annoying users.
safebrowsing.biz is a virus that attacks the chrome or firefox web browser when we surf the web and create ads with objectionable content, annoying users. - Increase the space on your browser's bookmark bar by saving only the website icon
 the trick that network administrator tells you below will help increase the bookmark bar space, save more web pages on browsers to get quick access to them. that is to create a website icon on the bookmark bar.
the trick that network administrator tells you below will help increase the bookmark bar space, save more web pages on browsers to get quick access to them. that is to create a website icon on the bookmark bar. - You should know that there are 10 hidden pages in the Google Chrome browser, so what effect do they have?
 but besides, there are many features hidden within this browser that we still don't know. in the article below, let's join tipsmake.com to discover about 10 hidden pages right inside chrome.
but besides, there are many features hidden within this browser that we still don't know. in the article below, let's join tipsmake.com to discover about 10 hidden pages right inside chrome. - Summary of shortcuts on Chrome browser for Windows computer users
 google chrome is still the preferred browser of many users on computers as well as smartphones, but not everyone knows how to use shortcuts, please refer to the article to use chrome effectively. and more speed.
google chrome is still the preferred browser of many users on computers as well as smartphones, but not everyone knows how to use shortcuts, please refer to the article to use chrome effectively. and more speed. - Delete Google Chrome browsing history on Windows and Mac
 if you use the google chrome browser, there have been times when you have learned how to clear your browsing history. in this article, the network administrator will show you how to do this. clearing your browser history is a good thing for privacy.
if you use the google chrome browser, there have been times when you have learned how to clear your browsing history. in this article, the network administrator will show you how to do this. clearing your browser history is a good thing for privacy. - Instructions to turn off the proposal to save passwords on the Web browser
 when you visit the website on any browser such as chrome, firefox, ... will appear that you want to save the account including the password on this site. so what if i want to turn off the message suggesting to save passwords on browsers?
when you visit the website on any browser such as chrome, firefox, ... will appear that you want to save the account including the password on this site. so what if i want to turn off the message suggesting to save passwords on browsers?





 How to set download speed limits on Google Chrome
How to set download speed limits on Google Chrome How to fix the slow running state of Chrome browser
How to fix the slow running state of Chrome browser Trick to improve browsing speed with Chrome browser
Trick to improve browsing speed with Chrome browser Tricks when using Chrome
Tricks when using Chrome Chrome 10 hurdles about browser speed
Chrome 10 hurdles about browser speed