Some useful tips and tricks on iOS 10 - iPhone devices (Part 1)
If you have not invited, please refer to the features of iOS 10 in the following article of Network Administrator.
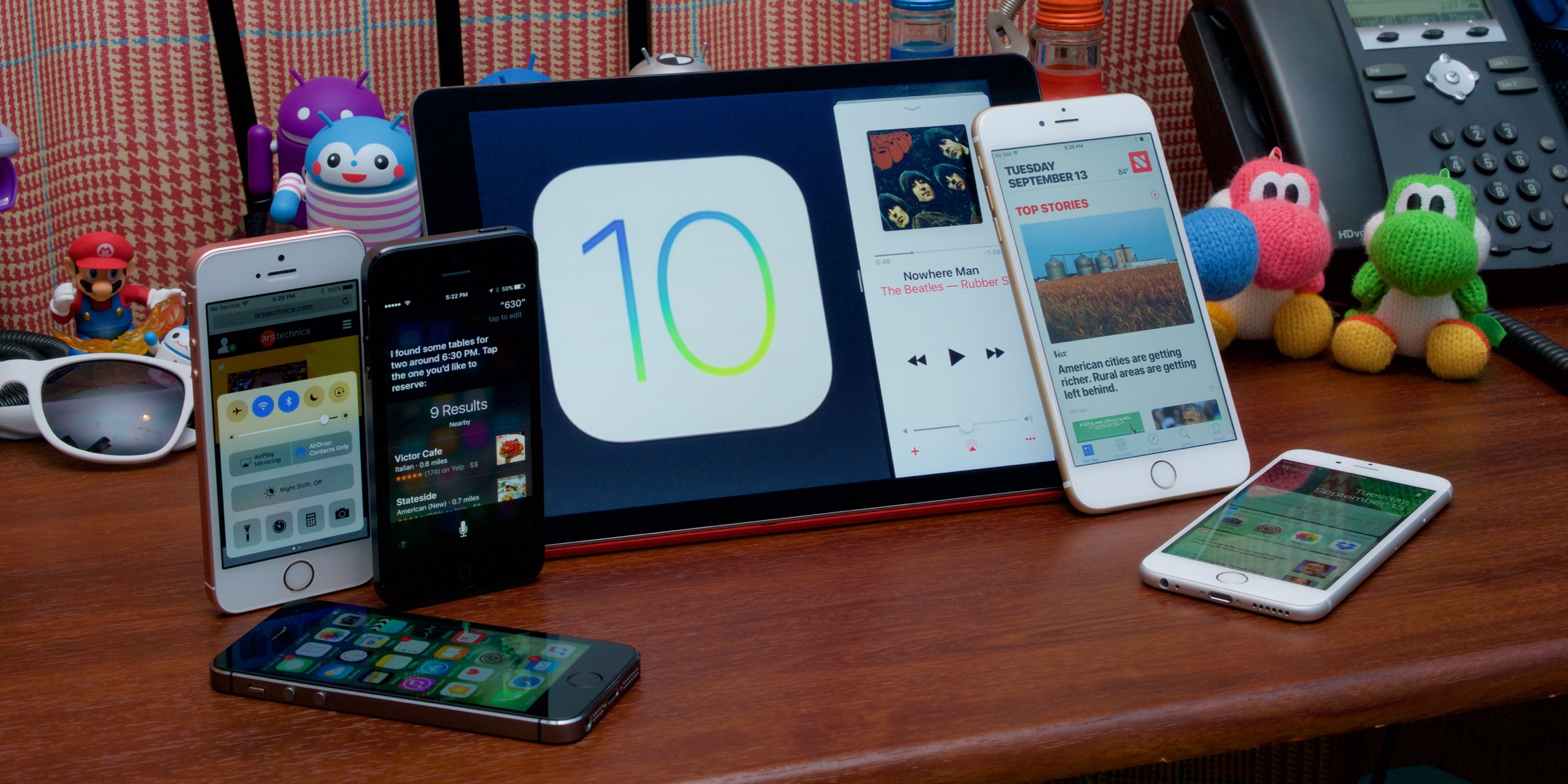
I, Part 1: Feature highlights
1. Find images fast
The Photo app automatically determines the location and objects in your image, and you can easily find the image you need to find. For example, you can enter keywords like: sea, or other keywords.
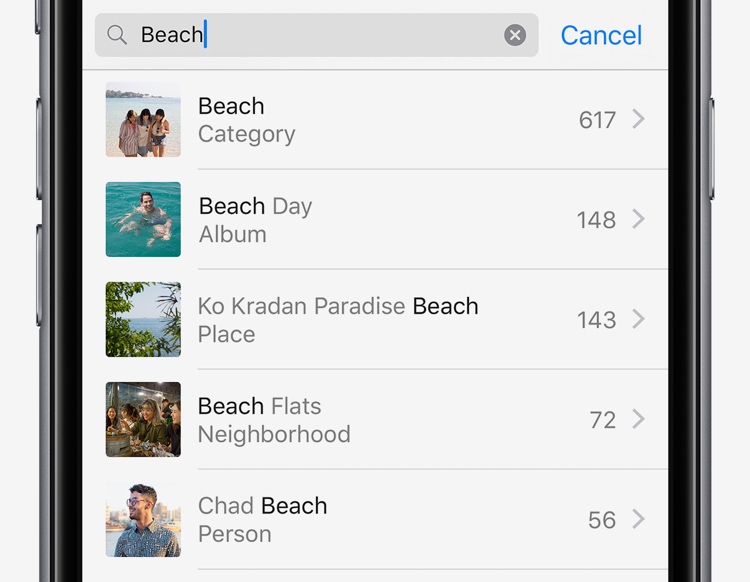
2. Find your car parking location
When your iPhone is connected on a car with the Apple CarPlay feature, or paired with Bluetooth, Maps automatically marks the location where you park your car.
Click Parked Car to find the location where you parked.
3. Find your favorite food
Just tell Siri " Where is the nearest seafood restaurant location around? ", For example.
4. Take your favorite portrait photos
Create an image in which the background is blurred and your subject remains sharp. Swipe to portrait and create a picture frame. When you see the yellow depth effect box, take a picture.
5. Open the Camera app quickly
When the iPhone device screen is locked, swipe left to access the Camera app.
6. See all notifications in just "wink"
Hold up your iPhone, then open the phone and see the notifications. Press the Home button to unlock. To unlock by tapping the screen instead of pressing the Home button, you access Settings (settings) => General (general settings) => Accessibility (accessibility) => Home Button (Home button).
7. Change the flashlight brightness
Click the flashlight icon on the Control Center, then select the brightness level you want.
8. Zoom in Fine Print (small print)
Access Settings (settings) => General (general settings) => Accessibility and activate the option named Magnifer (magnifying glass). Then press the Home button 3 times to use the camera to zoom (zoom) the small details. Click the icon to improve the image. Touch the capture button to fix it.
9. Save as PDF file
You can save almost anything in PDF format. Click the icon , then click Print . Open 2 fingers on the first page of the preview, then click on the icon to save or send documents.
10. Get closer to 2 cameras
Zoom (zoom) to have beautiful pictures. Switch between icons and with one touch. Press and hold to display the slider, zoom in to 10x.
11. Change the feel of the Home button
Access Settings (settings) => General (general settings) => Home Button (Home button) and select the option you want.
12. Add favorite gadgets to Today View mode (see today)
Check your favorite apps with just a single swipe. Click on the application icon, then click Add Widget (add widget). Swipe to the right of the lock screen to open Today View mode (see today).
13. Going to bed regularly with Bedtime (bedtime)
Set up regular sleep and wake time. See how long you have slept, receive reminders when it's time to go to bed and wake up with pleasant new sounds.
In addition, readers can refer to more details of steps to enable Bedtime sleep monitoring on iOS 10 here.
14. Stops along the route
While following driving directions, swipe the route card up, then tap to view Gas Stations near you. Touch any gas station to add your route.
15. Refine your memories
Images can help you rediscover your favorite memories by turning images and videos into a movie. To edit the memorial movie (Memory Movie), click on the icon, then change the title, sound, content and more.
16. Send hidden messages
To send messages using Invisible Ink , press and hold the icon , then click Invisible Ink . To see the content you have written, see the content in the frame.
17. Smart messaging with the iMessage application
Access information from the application or create and share something interesting, without leaving the Message. Tap the Application button, then swipe to select an application. Download iMessage apps from the App Store.
18. Share the article with a single swipe
Share a good article for friends and relatives by swiping left, then clicking Share .
II, Part 2: Some essential features
1. Use Siri to perform operations
Just ask "What is 32% of 75? ", And Siri will perform addition, subtraction and division operations.
2. Take a screenshot
Press the Home button and the Power button at the same time. And the image will be saved to the Screenshot album (Screenshots) in the Photos app (Photos).
3. Eliminate clutter on the site
Reader on Safari browser makes it easier for readers to read articles. When you see the Reader button in the search box, touch this button to see only text and photos - no ads.
4. Speak instead of typing
Click on the icon on the keyboard and speak the content of your message (including punctuation marks), then press Done .
5. Reduce eye fatigue at night
iPhone can automatically change the screen color so users can see better at night. Set the Night Shift schedule to turn on this mode from sunset to sun in Settings => Display & Brightness .
Readers can refer to how to activate Night Shift on iOS 9.3 here.
6. Download the user manual
Find out everything you want to know about the iPhone - all wrapped up in one. Instructions for using iPhone are free downloads on iBooks Store.

Please follow and read the article: Some useful tips and tricks on iOS 10 - iPhone device (Part 2) here.
Good luck!
You should read it
- Some useful tips and tricks on iOS 10 devices - iPad (Part 3)
- New tricks on iOS 12 you should know
- Great tips on iOS 13 you may not know
- Tips iOS 11, how to use iOS 11 to help you master iPhone, iPad
- Tips for making Google Keep notes more effective
- 15 tips for Instagram Stories you may not know yet
- 10 good tips to help you work more efficiently on Outlook
- Tips for using Zalo are useful for users
May be interested
- Tips iOS 11, how to use iOS 11 to help you master iPhone, iPad
 ios 11 has been completed and apple has included new features, so now is the time to explore ios 11 tips and tricks that can make your 'apple life' more advanced. these are ios 11 tips and tricks you need to know.
ios 11 has been completed and apple has included new features, so now is the time to explore ios 11 tips and tricks that can make your 'apple life' more advanced. these are ios 11 tips and tricks you need to know. - Summary of good tips for iPhone (Part 2)
 as you know, iphone is becoming more and more close to vietnamese users. however, not everyone knows how to use the device in a smart way to both improve efficiency and protect the life of the device. therefore, starting today, tipsmake.com would like to send you a series of general articles about good usage tips for iphone.
as you know, iphone is becoming more and more close to vietnamese users. however, not everyone knows how to use the device in a smart way to both improve efficiency and protect the life of the device. therefore, starting today, tipsmake.com would like to send you a series of general articles about good usage tips for iphone. - Summary of good tips for iPhone (Part 1)
 as you know, iphone is becoming more and more close to vietnamese users. however, not everyone knows how to use the device in a smart way to both improve efficiency and protect the life of the device. therefore, starting today, tipsmake.com would like to send you a series of general articles about good usage tips for iphone.
as you know, iphone is becoming more and more close to vietnamese users. however, not everyone knows how to use the device in a smart way to both improve efficiency and protect the life of the device. therefore, starting today, tipsmake.com would like to send you a series of general articles about good usage tips for iphone. - Things you don't know that the iPhone's Home key can do
 some tips and tricks to use the home key on the iphone like turning off the reach feature with reachability, slowing down the home key, turning off siri, pressing 3 times consecutively for the home key ... follow this article for more info !
some tips and tricks to use the home key on the iphone like turning off the reach feature with reachability, slowing down the home key, turning off siri, pressing 3 times consecutively for the home key ... follow this article for more info ! - Complete the Photos app on iPhone / iPad - Part 3: Face detection feature on photos
 summarize tips and tricks when using photos app on iphone and ipad. the next section will introduce people feature, face recognition in photos on iphone and ipad
summarize tips and tricks when using photos app on iphone and ipad. the next section will introduce people feature, face recognition in photos on iphone and ipad - Managing Windows networks using Script - Part 11: Other script tricks
 in the previous part of this series we learned two tricks for remote control scenarios. in the previous section we saw two more script tips. the first tip, remote scripting tricks from a reader, a second tip, a real world example is used to show how to use the windows management instrumentation command-line (wmic).
in the previous part of this series we learned two tricks for remote control scenarios. in the previous section we saw two more script tips. the first tip, remote scripting tricks from a reader, a second tip, a real world example is used to show how to use the windows management instrumentation command-line (wmic). - Does Facebook application consume too much of your mobile data? This is how to fix it
 how to use facebook for the most mobile data saving? the following article will show you some tips and tricks for saving facebook mobile data on android and ios devices.
how to use facebook for the most mobile data saving? the following article will show you some tips and tricks for saving facebook mobile data on android and ios devices. - How many tricks have you missed using this iPhone?
 when you shop for an iphone home, you will often notice outstanding features such as non-jerky games, beautiful photos, quick applications, etc. but there are many other useful uses right away. on iphone that few people pay attention to.
when you shop for an iphone home, you will often notice outstanding features such as non-jerky games, beautiful photos, quick applications, etc. but there are many other useful uses right away. on iphone that few people pay attention to. - Tips and tricks on iPhone computer application
 the iphone calculator application has many tips to help you use it more effectively with computing and learning tasks.
the iphone calculator application has many tips to help you use it more effectively with computing and learning tasks. - 8 tricks to help navigate your iPhone faster
 navigating your iphone can feel like a chore sometimes. if you're tired of tapping and swiping, try these eight tips to speed things up and get more done with less effort.
navigating your iphone can feel like a chore sometimes. if you're tired of tapping and swiping, try these eight tips to speed things up and get more done with less effort.










 Some useful tips and tricks on iOS 10 devices - iPad (Part 3)
Some useful tips and tricks on iOS 10 devices - iPad (Part 3) Fixed an issue where videos could not be viewed on iOS 10
Fixed an issue where videos could not be viewed on iOS 10 A unique set of wallpapers for Apple Year of the Rooster 2017
A unique set of wallpapers for Apple Year of the Rooster 2017 Instructions for installing PPSSPP on iPhone / iPad does not jailbreak
Instructions for installing PPSSPP on iPhone / iPad does not jailbreak Some useful tips and tricks on iOS 10 - iPhone devices (Part 2)
Some useful tips and tricks on iOS 10 - iPhone devices (Part 2) How to write calligraphy letters on iPhone with Calligraphy Online
How to write calligraphy letters on iPhone with Calligraphy Online