Tips for printing Google Docs documents including comments
It sounds complicated, but it's actually quite simple. You will download the Google Docs document you need to print to your computer as a Microsoft Word file (.docx). This file contains both the comments, and when you print it in Word, the comments will be printed with them.
Print Google Docs including comments
Take the example with the Google Docs file illustrated below. As you can see, the document has two annotations (comments) displayed in the right margin.
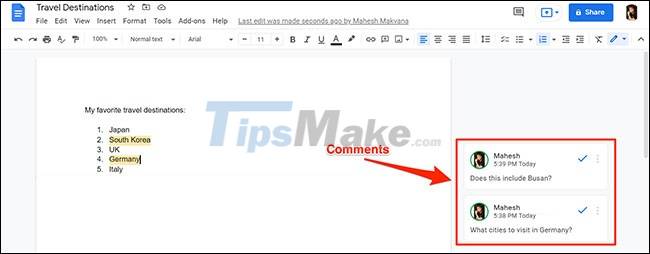
First, open any web browser on your Windows, Mac, Chromebook, or Linux computer, and visit the Google Docs website. Here, select the document containing the comment that you want to print.
On the Google Docs edit screen, click File > Download > Microsoft Word in the menu bar. This will download your document as a Word file.

In the 'Save As' dialog box that opens, select a folder to save the document and click 'Save'.

Now, navigate to the folder where you just saved the document.

Right-click the document and select Open With > Word to open it with Microsoft Word.

On the Word window that opens, click the 'File' option in the top left corner.

From the list of options that appear on the left side of the screen, click 'Print'. Or you can also press Ctrl + P to quickly open the document printing window.

Then look to the right screen and configure the available printing options. When done, click 'Print' to print the document.
Your document will now be printed with the accompanying comments.

Hope you are succesful.
You should read it
- Instructions for dividing and merging columns on Google Docs
- Guidelines for writing text on Google Docs (Google Docs)
- How many of the best features have you missed on Google Docs?
- Useful tools to know in Google Docs
- How to stretch line spacing in Google Docs
- How to insert link links in Google Docs documents
- How to create an alternative phrase in Google Docs
- How to create a Google Docs icon on your computer
May be interested
- Instructions to install the utility on Google Docs
 when you work on editing content on google docs, if you install additional utilities you will be able to use many other useful features, greatly supporting the work of editing content.
when you work on editing content on google docs, if you install additional utilities you will be able to use many other useful features, greatly supporting the work of editing content. - Some tips for printing text in MS Word
 although microsoft word offers more advanced printing options than some other programs in the office suite, many users still have trouble printing documents the way they want.
although microsoft word offers more advanced printing options than some other programs in the office suite, many users still have trouble printing documents the way they want. - How to install and use Google Docs Offline
 you can create documents including text editors or presentation files. you can even share these online documents and even edit with others. also you can use google docs when offline without network. that is the content of today's article.
you can create documents including text editors or presentation files. you can even share these online documents and even edit with others. also you can use google docs when offline without network. that is the content of today's article. - The way Google Docs helps you become professional
 google docs templates has a lot of interesting things. you may not know that google docs has a large, free repository of templates that you can use for almost any case.
google docs templates has a lot of interesting things. you may not know that google docs has a large, free repository of templates that you can use for almost any case. - Useful shortcuts for Google Docs
 google docs is an online application for writing, editing, managing and sharing powerful google documents. it is similar to microsoft word, but not as complicated as the new version of microsoft word 2013 so users don't need to spend much time getting used to it.
google docs is an online application for writing, editing, managing and sharing powerful google documents. it is similar to microsoft word, but not as complicated as the new version of microsoft word 2013 so users don't need to spend much time getting used to it. - How to activate Google Docs Offline on a Chromebook
 instructions on how to enable and use google docs offline - a feature that allows opening and editing google docs documents when not connected to the internet on a chromebook.
instructions on how to enable and use google docs offline - a feature that allows opening and editing google docs documents when not connected to the internet on a chromebook. - 40+ tips in Google Docs (P1)
 google docs is a very effective application with most of the features you want from a word processor. in this article, there will be more than 40 tips and tricks, you will find it useful.
google docs is a very effective application with most of the features you want from a word processor. in this article, there will be more than 40 tips and tricks, you will find it useful. - How to insert mathematical formulas, equations in Google Docs
 the equation editor in google docs is the perfect feature for users who often use mathematical formulas in their documents.
the equation editor in google docs is the perfect feature for users who often use mathematical formulas in their documents. - Instructions for dividing and merging columns on Google Docs
 when working with the google docs online editing application, in addition to importing content, you sometimes need to perform table processing operations.
when working with the google docs online editing application, in addition to importing content, you sometimes need to perform table processing operations. - Google Docs tricks for beginners
 google docs is an online application for creating and managing documents online developed by google. if you have an account on google, this is the best solution to replace ms office or if you don't want to upgrade.
google docs is an online application for creating and managing documents online developed by google. if you have an account on google, this is the best solution to replace ms office or if you don't want to upgrade.










 How to convert Microsoft Publisher files (.pub) to PDF
How to convert Microsoft Publisher files (.pub) to PDF Steps to export Microsoft Access data to Word documents
Steps to export Microsoft Access data to Word documents How to insert gamma symbol in Microsoft Office - Insert Special Mathematical Symbol in Microsoft Office
How to insert gamma symbol in Microsoft Office - Insert Special Mathematical Symbol in Microsoft Office How to open Microsoft Excel from Command Prompt
How to open Microsoft Excel from Command Prompt Microsoft announces price increases for Office 365 and Microsoft 365
Microsoft announces price increases for Office 365 and Microsoft 365 Steps to fix voice input not working in Google Docs
Steps to fix voice input not working in Google Docs