How to Integrate Large Data Sets in Excel
Part 1 of 3:
Preparing
-
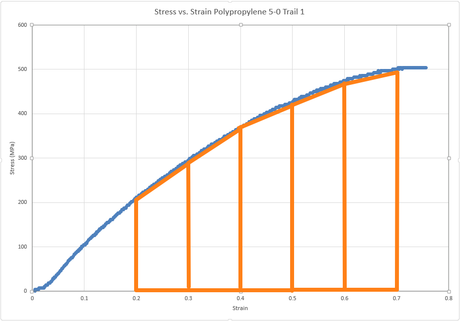 Understand the basics of the trapezoid rule. This is how the integral will be approximated. Imagine the stress-strain curve above, but separated into hundreds of trapezoidal sections. Each section's area will be added to find the area under the curve.
Understand the basics of the trapezoid rule. This is how the integral will be approximated. Imagine the stress-strain curve above, but separated into hundreds of trapezoidal sections. Each section's area will be added to find the area under the curve. -
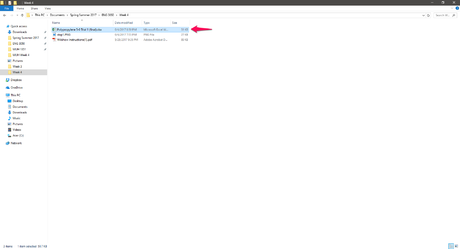 Load the data into Excel. You can do this by double-clicking on the .xls or .xlsx file that is exported by the machine.
Load the data into Excel. You can do this by double-clicking on the .xls or .xlsx file that is exported by the machine. -
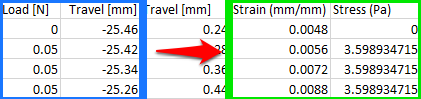 Convert the measurements into a usable form, if needed. For this particular data set, it means converting the tensile machine measurements from "Travel" to "Strain", and "Load" to "Stress", respectively. This step may require different calculations or may not be needed at all, depending on the data from your machine.
Convert the measurements into a usable form, if needed. For this particular data set, it means converting the tensile machine measurements from "Travel" to "Strain", and "Load" to "Stress", respectively. This step may require different calculations or may not be needed at all, depending on the data from your machine.
Part 2 of 3:
Setting Up Your Dimensions
-
 Determine which columns will represent the width and height of the trapezoid. Once again, this will be determined by the nature of your data. For this set, "Strain" corresponds to the width and "Stress" corresponds to the height.
Determine which columns will represent the width and height of the trapezoid. Once again, this will be determined by the nature of your data. For this set, "Strain" corresponds to the width and "Stress" corresponds to the height. -
 Click on a blank column and label it "Width". This new column will be used to store the width of each trapezoid.
Click on a blank column and label it "Width". This new column will be used to store the width of each trapezoid. -
 Select the empty cell below "Width" and type "=ABS(". Type it exactly as shown, and do not stop typing in the cell yet. Note that the "typing" cursor is still flashing.
Select the empty cell below "Width" and type "=ABS(". Type it exactly as shown, and do not stop typing in the cell yet. Note that the "typing" cursor is still flashing. -
 Click on the second measurement corresponding to the width, then press the - key.
Click on the second measurement corresponding to the width, then press the - key. -

 Click on the first measurement in the same column, and type in the closing parenthesis, and press ↵ Enter. The cell should now have a number in it.
Click on the first measurement in the same column, and type in the closing parenthesis, and press ↵ Enter. The cell should now have a number in it. -
 Select the newly created cell and move the mouse cursor to the bottom right corner of the cell directly below, until a cross appears.
Select the newly created cell and move the mouse cursor to the bottom right corner of the cell directly below, until a cross appears.- Once it appears, left click, hold, and drag the cursor down.

- Stop at the cell directly above the last measurement. Numbers should populate all the selected cells after.

- Once it appears, left click, hold, and drag the cursor down.
-
 Click on a blank column and label it "Height" directly next to the "Width" column.
Click on a blank column and label it "Height" directly next to the "Width" column. -
 Select the column underneath the "Height" label, and type "=0.5*(". Once again, do not exit the cell just yet.
Select the column underneath the "Height" label, and type "=0.5*(". Once again, do not exit the cell just yet. -
 Click the first measurement in the column corresponding to the height, then press the + key.
Click the first measurement in the column corresponding to the height, then press the + key. -

 Click on the second measurement in the same column, and type the closing parenthesis, and press ↵ Enter. The cell should have a number in it.
Click on the second measurement in the same column, and type the closing parenthesis, and press ↵ Enter. The cell should have a number in it. -
 Click on the newly created cell. Repeat the same procedure you did before to apply the formula to all the cells in the same column.
Click on the newly created cell. Repeat the same procedure you did before to apply the formula to all the cells in the same column.- Once again, stop at the cell before the last measurement. Numbers should appear in all the selected cells.

- Once again, stop at the cell before the last measurement. Numbers should appear in all the selected cells.
Part 3 of 3:
Calculating the Area
-
 Click on a blank column and label it "Area" next to the "Height" column. This will store the area for each trapezoid.
Click on a blank column and label it "Area" next to the "Height" column. This will store the area for each trapezoid. -
 Click on the cell directly underneath "Area", and type "=". Once again, do not exit the cell.
Click on the cell directly underneath "Area", and type "=". Once again, do not exit the cell. -
 Click on the first cell in the "Width" column, and type an asterisk (*) directly after.
Click on the first cell in the "Width" column, and type an asterisk (*) directly after. -

 Click on the first cell in the "Height" column, and press ↵ Enter. A number should now appear in the cell.
Click on the first cell in the "Height" column, and press ↵ Enter. A number should now appear in the cell. -
 Click on the newly created cell. Repeat the procedure you applied before again to apply the formula to all the cells in the same column.
Click on the newly created cell. Repeat the procedure you applied before again to apply the formula to all the cells in the same column.- Once again, stop at the cell before the last measurement. Numbers should appear in the selected cells after this step.
-
 Click on a blank column and label it "Integral" next to the "Area" column.
Click on a blank column and label it "Integral" next to the "Area" column. -
 Click on the cell below "Integral", and type in "=SUM(", and do not exit the cell.
Click on the cell below "Integral", and type in "=SUM(", and do not exit the cell. -

 Click on the first cell under "Area", hold, and drag downwards until all the cells in the "Area" column are selected, then press ↵ Enter. A number under "Integral" should appear, and will be the answer.
Click on the first cell under "Area", hold, and drag downwards until all the cells in the "Area" column are selected, then press ↵ Enter. A number under "Integral" should appear, and will be the answer.
4.2 ★ | 9 Vote
You should read it
May be interested
- How to Compare Data in Excel
 this wikihow teaches how to compare different sets of data in excel, from two columns in the same spreadsheet to two different excel files. highlight the first cell of a blank column. when comparing two columns in a worksheet, you'll be...
this wikihow teaches how to compare different sets of data in excel, from two columns in the same spreadsheet to two different excel files. highlight the first cell of a blank column. when comparing two columns in a worksheet, you'll be... - CORREL function - The function returns the correlation coefficient between two data sets in Excel
 correl function: the function returns the correlation coefficient between two data sets. correlation coefficient is used to determine the relationship between two attributes. syntax: correl (array1, array2)
correl function: the function returns the correlation coefficient between two data sets. correlation coefficient is used to determine the relationship between two attributes. syntax: correl (array1, array2) - Find and delete duplicate data in Excel
 find and delete duplicate data in excel. in the process of working with excel spreadsheets, there will be excel files with large amounts of data so duplication of data is very common. there are cases where duplicate data is useful, but sometimes values are
find and delete duplicate data in excel. in the process of working with excel spreadsheets, there will be excel files with large amounts of data so duplication of data is very common. there are cases where duplicate data is useful, but sometimes values are - How to find the Nth value in Excel
 when working with data analysis tables in excel, there will often be a request to find the largest value, the second largest value, or the smallest value, ...
when working with data analysis tables in excel, there will often be a request to find the largest value, the second largest value, or the smallest value, ... - How to use the FILTER function in Excel
 if you regularly work with data sets in excel, you know how important it is to be able to quickly find the information you need.
if you regularly work with data sets in excel, you know how important it is to be able to quickly find the information you need. - Filter duplicate data, delete duplicate data in Excel
 for excel files with large log volumes, duplication of data is very common. so i introduce to you how to filter duplicated data with tools available in excel.
for excel files with large log volumes, duplication of data is very common. so i introduce to you how to filter duplicated data with tools available in excel. - COVARIANCE.S function - Returns the covariance pattern, the average of product deviations for each pair of data points in two data sets in Excel
 covariance.s function: returns the covariance, the product of the deviations for each pair of data points in two data sets syntax: covariance.s (array1, array2)
covariance.s function: returns the covariance, the product of the deviations for each pair of data points in two data sets syntax: covariance.s (array1, array2) - Filter data that doesn't overlap in Excel - Filter for unique values in Excel
 in a spreadsheet with large information data, it is difficult to check and filter which data is duplicated and which is not. especially if you manually / eye check it is very time consuming. thankfully, excel has a tool that makes it possible for users to filter for duplicate values in excel (unique values).
in a spreadsheet with large information data, it is difficult to check and filter which data is duplicated and which is not. especially if you manually / eye check it is very time consuming. thankfully, excel has a tool that makes it possible for users to filter for duplicate values in excel (unique values). - Add captions to spreadsheets in Excel 2013
 when setting up a spreadsheet with hundreds, thousands of data boxes, these data boxes will be linked together but with a large number of such cells even you may forget some information about the box yourself. which data is in this record, what documents ... if you share this spreadsheet with others, the problem is even more complicated.
when setting up a spreadsheet with hundreds, thousands of data boxes, these data boxes will be linked together but with a large number of such cells even you may forget some information about the box yourself. which data is in this record, what documents ... if you share this spreadsheet with others, the problem is even more complicated. - How to Group and Outline Excel Data
 this wikihow teaches you how to group a section of data in excel so that you can hide it from the document. this is helpful if you have a large document with lots of data. you can group and outline data in excel on both windows and mac...
this wikihow teaches you how to group a section of data in excel so that you can hide it from the document. this is helpful if you have a large document with lots of data. you can group and outline data in excel on both windows and mac...

































 How to Make Tables Using Microsoft Excel
How to Make Tables Using Microsoft Excel How to Create a Random Sample in Excel
How to Create a Random Sample in Excel How to Prevent Excel from Removing Leading & Trailing Zeros
How to Prevent Excel from Removing Leading & Trailing Zeros How to Track your Bills in Microsoft Excel
How to Track your Bills in Microsoft Excel How to Use Macros in Excel
How to Use Macros in Excel How to Download Microsoft Excel
How to Download Microsoft Excel